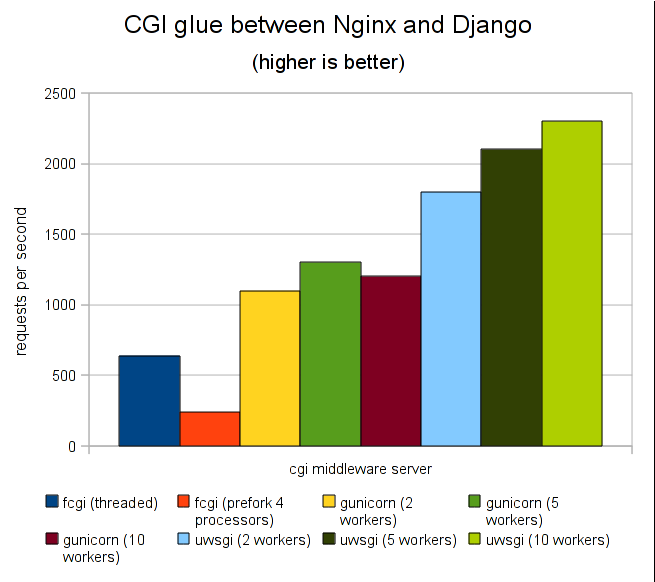分享PyCharm的几个使用技巧
PyCharm是个十分强大的Python编辑器,笔者在日常的工作中学到了很多该IDE的使用技巧,有的是从别人那里学到的,有的是自己学习的。笔者深感自己的开发能力不足,因此希望能够将这些使用技巧记录下来,同时也把这些使用技巧分享给读者,希望能对读者有所帮助。
以下将介绍几个简单的PyCharm使用技巧。以Mac系统中的PyCharm使用为例。
自定义文件头
在实际的代码编写中,我们需要定义属于自己的文件头,比如脚本的创建时间、作者、编码等。在PyCharm中,我们可以一键定义,并与之后的脚本都会遵循该文件头的模式。
按如下操作进入自定义文件头设置模式:File --> Preferences(Windows系统为:Settings) --> Editor --> File and Code Template --> Python Script,这样我们就可以设置Python脚本的文件头了。
在设置的面板中,输入以下模板:
# -*- coding: utf-8 -*-
# author: Jclian91
# place: Pudong Shanghai
# time: ${time}
import os, re, json, traceback
if __name__ == '__main__':
pass
接着,我们创建示例脚本a.py,脚本的截图如下:
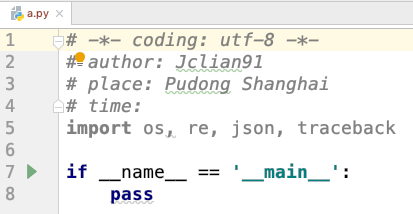
这样,我们创建的Python脚本的文件头就起作用了,读者还可以设置其他文件格式的文件头,包括HTML,Python Unit Test等。
注释
在PyCharm中,选择未注释的多行代码,可使用CTRL+/键实现多行注释;选择已注释的多行代码,可使用CTRL+/键取消这多行代码中的注释。
在之前的a.py中去掉pass,增加代码如下:
lst = ['hello', ',', 'world', '!'] hello_string = ''.join(lst) print(lst)
选中这三行代码,可使用CTRL+/键实现多行注释,再次按下CTRL+/键取消注释。如下图:
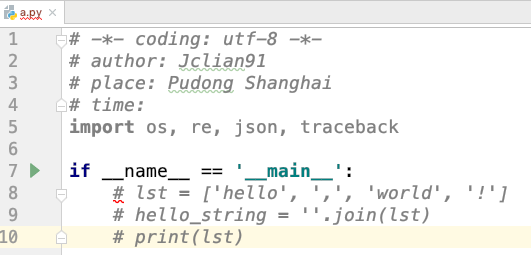
自动缩进
代码的自动缩进也是我们平时经常会用到的功能,比如我们在写代码的时候,需要将多行代码整体缩进,比如新增函数,比如增加判断语句等,这时候,我们使用自动缩进功能会帮助我们很多。
在刚才的a.py代码中,比如我们需要判断lst的长度是否大于3,并考虑输出。这时候可以使用自动缩进功能。使用方法:选择需要缩进的多行代码,并按下TAB键,可实现多行代码缩进;选择多行代码,并按下SHIFT+TAB键,可取消多行缩进。利用自动缩进,实现刚才的功能,如下图:
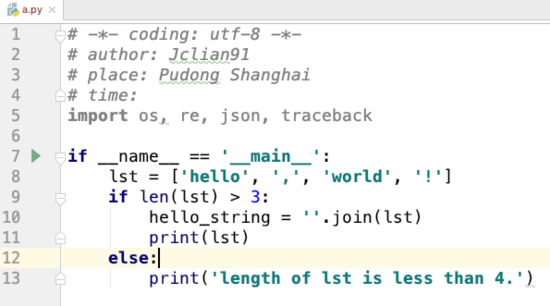
文件比对
在Linux系统中,我们可以利用diff命令来实现文本比对,这有助于我们发现两个文件的不同之处,在编码代码的时候很有益处。当然,在PyCharm中,我们也可以轻松地实现文本比对。
我们保持上述的a.py文本不变,创建b.py文件如下:
# -*- coding: utf-8 -*-
# author: Jclian91
# place: Pudong Shanghai
# time:
import os, re, json, traceback
if __name__ == '__main__':
lst = ['Hello', ',', 'World', '!']
if len(lst) > 3:
print(lst)
else:
print('length of lst is less than 4.')
print('Hello World!')
那么,如何在PyCharm中实现文本比对呢?选择a.py,右击,选择Compare With...,再选择需要比对的文件b.py,这样就完成了文本比对,结果如下:
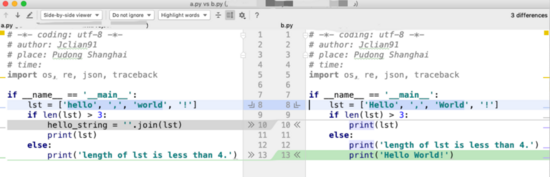
PyCharm是按行进行比对的,它帮助我们发现了三处不同之处,一处是文本不同,一处是删除,一处是新增。
以上就是本文的全部内容,希望对大家的学习有所帮助,也希望大家多多支持【听图阁-专注于Python设计】。