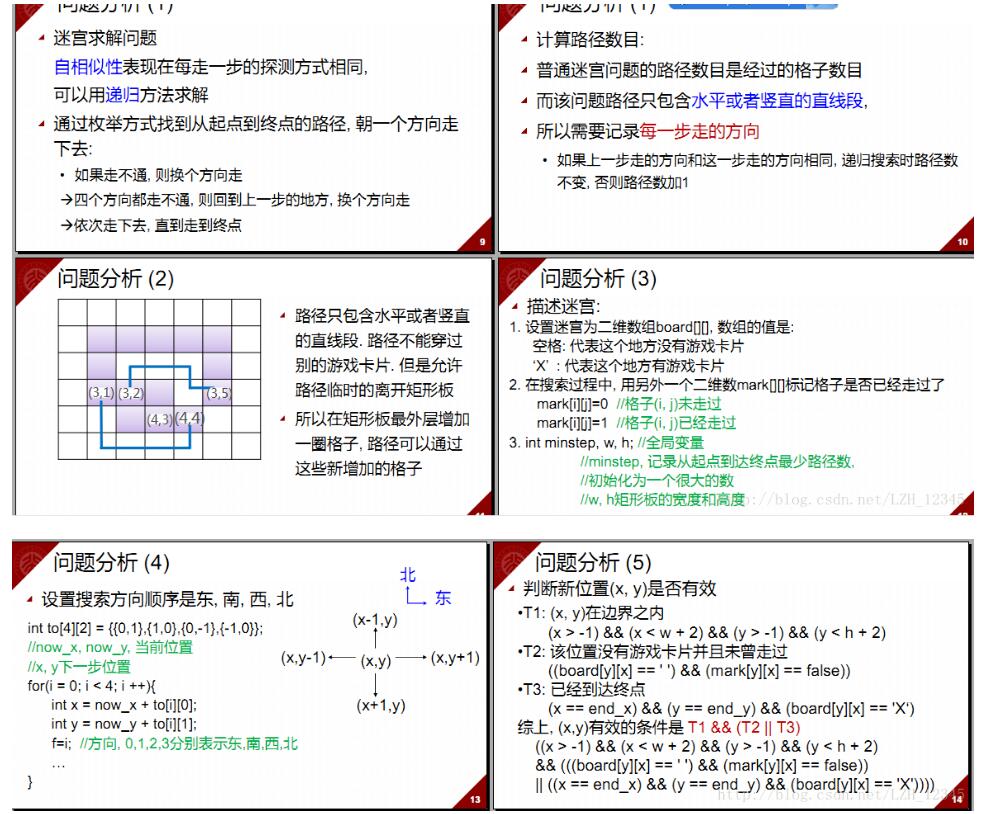wxPython中文教程入门实例
wxPython中文教程入门实例
wx.Window 是一个基类,许多构件从它继承。包括 wx.Frame 构件。
可以在所有的子类中使用 wx.Window 的方法。
wxPython的几种方法:
* SetTitle( string title ) —— 设置窗口标题。只可用于框架和对话框。
* SetToolTip( wx.ToolTip tip ) —— 为窗口添加提示。
* SetSize( wx.Size size ) —— 设置窗口的尺寸。
* SetPosition( wx.Point pos ) —— 设置窗口出现的位置。
* Show( show = True ) —— 显示或隐藏窗口。其中的参数可以为 True 或False。
* Move( wx.Point pos ) —— 将窗口移动到指定位置。
* SetCursor( wx.StockCursor id ) —— 设置窗口的鼠标指针样式。
例子:
import wx
app = wx.PySimpleApp()
frame = wx.Frame( None, -1, '' )
frame.SetToolTip( wx.ToolTip( 'This is a frame' ) )
frame.SetCursor( wx.StockCursor( wx.CURSOR_MAGNIFIER ) )
frame.SetPosition( wx.Point( 0, 0 ) )
frame.SetSize( wx.Size( 300, 250 ) )
frame.SetTitle( 'simple2.py' )
frame.Show()
app.MainLoop()
创建了一个"This is a frame"提示。鼠标指针被设置为放大镜样式。
可用的鼠标指针样式有:
wx.CURSOR_ARROW
wx.CURSOR_RIGHT_ARROW
wx.CURSOR_BLANK
wx.CURSOR_BULLSEYE
wx.CURSOR_CHAR
wx.CURSOR_CROSS
wx.CURSOR_HAND
wx.CURSOR_IBEAM
wx.CURSOR_LEFT_BUTTON
wx.CURSOR_MAGNIFIER
wx.CURSOR_MIDDLE_BUTTON
wx.CURSOR_NO_ENTRY
wx.CURSOR_PAINT_BRUSH
wx.CURSOR_PENCIL
wx.CURSOR_POINT_LEFT
wx.CURSOR_POINT_RIGHT
wx.CURSOR_QUESTION_ARROW
wx.CURSOR_RIGHT_BUTTON
wx.CURSOR_SIZENESW
wx.CURSOR_SIZENS
wx.CURSOR_SIZENWSE
wx.CURSOR_SIZEWE
wx.CURSOR_SIZING
wx.CURSOR_SPRAYCAN
wx.CURSOR_WAIT
wx.CURSOR_WATCH
wx.CURSOR_ARROWWAIT
把窗口放在了左上角,大小是 300x250 像素,标题被设置为"simple2.py"。
wx.Frame 是一个容器构件。这意味着它可以容纳其它构件。它有如下的构造器:
wx.Frame( wx.Window parent, id, string title, wx.Point pos=wx.DefaultPosition, wx.Size size=wx.DefaultSize, style = wx.DEFAULT_FRAME_STYEL, string name='frame' )
构造器是一种特殊的函数。它在对象创建时被调用。对于我们来说重要的是,我们打算创建一个新的构件时,只要简单的调用它的构造器就行了。Python允许 参数有默认值。所以在wx.Frame中必须的参数就只剩下了parent、id和title了。如果你按顺序指定参数的值,那么你可以不必带上参数的名 称。比如你想创建一个wx.Frame构件,它没有parent,标识符是100,标题是"Title",位置在(100,50)大小是 (100,100):
frame=wx.Frame(None,100,'Title',wx.Point(100,50),wx.Size(100,100))
下面我们省略了 pos 参数。所以必须明确的提供 size 参数:
frame=wx.Frame(None,100,'Title',size=wx.Size(100,100))
例子,将使用其它有用的特性:
import wx
def main():
app=wx.PySimpleApp()
frame=wx.Frame(None,-1,'Icon',wx.DefaultPosition,wx.Size(350,300))
frame.SetIcon(wx.Icon('Tipi.ico',wx.BITMAP_TYPE_ICO))
frame.Center()
frame.Show()
app.MainLoop()
if __name__ == '__main__':
main()
Icon文件名为Iipi.ico。位于当前目录下。Icon构造器的第一个参数是Icon文件名,第二个参数是 Icon 文件类型。
就像你注意到的,程序的结构发生了改变。这样才符合Python编程的标准。
在Python中,__name__ 是一个特殊的变量。更复杂的程序通常由几个文件组成,但仅有一个文件用于开启程序。对于这个文件,当你直接执行它时,Python设置__name__变 量的值为'__main__'。所以,如果你双击icon.py或从命令行直接执行它,__name__ 变量的值就会等于__main__。main()函数也就会被调用。
创建一个菜单栏在wxPython中相当简单。我们将讨论给菜单栏添加菜单、为已经存在的菜单添加子菜单。所有菜单都有菜单项组成。菜单项可以是常规项、复选项以及单选项。
先来创建一个菜单栏:
menubar = wx.MenuBar()
接着创建我们的菜单:
file = wx.Menu()
edit = wx.Menu()
help = wx.Menu()
然后为菜单添加菜单项。做这件事有两种方式:
file.Append( 101, '&Open', 'Open a new document' )
file.Append( 102, '&Save', 'Save the document' )
可以使用横线来分隔逻辑区域:
file.AppendSeparator()
如果想在菜单中使用 Icon,你需要手工创建 MenuItem 对象:
quit=wx.MenuItem(file,105,'&Quit\tCtrl+Q','Quit the Application')
quit.SetBitmap(wx.Image('stock_exit-16.png', wx.BITMAP_TYPE_PNG).ConvertToBitmap())
file.AppendItem(quit)
wxPython工具包只能把bitmap图片用于菜单,所以我们需要把我们的PNG图片转换为bitmap格式。
然后把菜单加入到菜单栏:
menubar.Append( file, '&File' )
menubar.Append( edit, '&Edit' )
menubar.Append( help, '&Help' )
最后在我们的程序类中创建菜单栏:
self.SetMenuBar( menubar )
把上述这些组成个小脚本:
#!/usr/bin/env python
# FileName: menu1.py
import wx
class MyMenu( wx.Frame ):
def __init__(self,parent,ID,title):
wx.Frame.__init__(self,parent,-1,title,wx.DefaultPosition,wx.Size(200, 150))
menubar=wx.MenuBar()
file=wx.Menu()
edit=wx.Menu()
help=wx.Menu()
file.Append(101,'&Open','Open a new document')
file.Append(102,'&Save','Save the document')
file.AppendSeparator()
quit=wx.MenuItem(file,105,'&Quit\tCtrl+Q','Quit the Application')
quit.SetBitmap(wx.Image('stock_exit-16.png', wx.BITMAP_TYPE_PNG).ConvertToBitmap())
file.AppendItem(quit)
menubar.Append(file,'&File')
menubar.Append(edit,'&Edit')
menubar.Append(help,'&Help')
self.SetMenuBar( menubar )
class MyApp(wx.App):
def OnInit(self):
frame=MyMenu(None,-1,'menu1.py')
frame.Show(True)
return True
app=MyApp(0)
app.MainLoop()
到目前为止已经知道了如何定义默认的普通菜单项。
接下来看看如何明确的定义复选菜单项和单选菜单项:
edit.Append( 201, 'check item1', '', wx.ITEM_CHECK )
edit.Append( 202, 'check item2', '', kind=wx.ITEM_CHECK )
或者
quit=wxMenuItem(file,105,'&Quit\tCtrl+Q','Quit the Application', wx.ITEM_NORMAL)
其中那个参数被称为种类。
可选的种类有:
* wx.ITEM_NORMAL —— 默认
* wx.ITEM_CHECK —— 复选
* wx.ITEM_RADIO —— 单选
如果你想创建子菜单,要先创建一个菜单:
submenu = wx.Menu()
然后为此子菜单添加一些菜单项:
submenu.Append( 301, 'radio item1', kind= wx.ITEM_RADIO )
submenu.Append( 302, 'radio item2', kind=wx.ITEM_RADIO )
submenu.Append( 303, 'radio item3', kind=wx.ITEM_RADIO )
把子菜单添加到某个菜单对象就成了:
edit.AppendMenu( 203, 'submenu', submenu )
最后,我们来看一下如何响应用户的动作。我们只是简单的感受一下。后面会有更详细的解释。
当用户选择了某个菜单项时,就产生了一个事件。我们必须提供一个事件处理器,用它反应相应的事件。在 wxPython 中处理事件是到目前为止我已知最优雅最简单的了。如果翻参考手册,你会发现 wx.EVT_MENU 处理在事件处理那章。
假如我们想为 quit 菜单项添加一个事件处理器:
wx.EVT_MENU( self, 105, self.OnQuit )
需要提供三个信息。我们要把事件处理器绑定到的那个对象。这里是 self, 程序的主对象。与之相匹配的菜单项的 id。以及处理事件的方法的名称。
对用户的动作做出反应的方法需要两个参数。第一个是方法定义于其中的那个对象。第二个是产生的事件。本例中,我们什么也不做,只是简单的关闭我们的程序:
def OnQuit( self, event ):
self.Close()
下面的脚本会展示上面说的各种菜单项、子菜单以及一个简单的事件处理。
我讨厌程序窗口出现在角落里,所以加上了:
self.Centre()
这样窗口就会出现在屏幕的当中。
#!/usr/bin/python
# FileName: menu2.py
import wx
class MyMenu(wx.Frame):
def __init__(self, parent, ID, title):
wx.Frame.__init__(self, parent, -1, title,
wx.DefaultPosition, wx.Size(380, 250))
menubar = wx.MenuBar()
file = wx.Menu()
edit = wx.Menu()
help = wx.Menu()
file.Append(101, '&Open', 'Open a new document')
file.Append(102, '&Save', 'Save the document')
file.AppendSeparator()
quit = wx.MenuItem(file, 105, '&Quit\tCtrl+Q', 'Quit the Application')
quit.SetBitmap(wx.Image ('gtk-quit.png',
wx.BITMAP_TYPE_PNG).ConvertToBitmap())
file.AppendItem(quit)
edit.Append(201, 'check item1', '', wx.ITEM_CHECK)
edit.Append(202, 'check item2', kind= wx.ITEM_CHECK)
submenu = wx.Menu()
submenu.Append(301, 'radio item1', kind=wx.ITEM_RADIO)
submenu.Append(302, 'radio item2', kind=wx.ITEM_RADIO)
submenu.Append(303, 'radio item3', kind= wx.ITEM_RADIO)
edit.AppendMenu(203, 'submenu', submenu)
menubar.Append(file, '&File')
menubar.Append(edit, '&Edit')
menubar.Append(help, '&Help')
self.SetMenuBar(menubar)
self.Centre()
wx.EVT_MENU(self, 105, self.OnQuit)
def OnQuit(self, event):
self.Close()
class MyApp(wx.App):
def OnInit(self):
frame = MyMenu(None, -1, 'menu2.py')
frame.Show(True)
return True
app = MyApp(0)
app.MainLoop()
工具栏是一个集合了大多数常用命令和动作的构件。典型的象保存、打开、剪切、复制、粘贴、撤销、重复等。
目的是为了节省时间。从工具栏执行动作只需点击一下,而从菜单需要点击两下。
#!/usr/bin/env python
# FileName: toolbar.py
import wx
class MyToolBar( wx.Frame ):
def __init__( self, parent, ID, title ):
wx.Frame.__init__( self, parent, ID, title, wx.DefaultPosition, wx.Size( 350, 250 ) )
vbox = wx.BoxSizer( wx.VERTICAL )
toolbar = wx.ToolBar( self, -1, style=wx.TB_HORIZONTAL | wx.NO_BORDER )
toolbar.AddSimpleTool( 1, wx.Image( 'stock_new.png', wx.BITMAP_TYPE_PNG ).ConvertToBitmap(), 'New', '' )
toolbar.AddSimpleTool( 2, wx.Image( 'stock_open.png', wx.BITMAP_TYPE_PNG ).ConvertToBitmap(), 'Opne', '' )
toolbar.AddSimpleTool( 3, wx.Image( 'stock_save.png', wx.BITMAP_TYPE_PNG ).ConvertToBitmap(), 'Save', '' )
toolbar.AddSeparator()
toolbar.AddSimpleTool( 4, wx.Image( 'stock_exit.png', wx.BITMAP_TYPE_PNG ).ConvertToBitmap(), 'Exit', '' )
toolbar.Realize()
vbox.Add( toolbar, 0, border=5 )
self.SetSizer( vbox )
self.statusbar = self.CreateStatusBar()
self.Centre()
wx.EVT_TOOL( self, 1, self.OnNew )
wx.EVT_TOOL( self, 2, self.OnOpen )
wx.EVT_TOOL( self, 3, self.OnSave )
wx.EVT_TOOL( self, 4, self.OnExit )
def OnNew( self, event ):
self.statusbar.SetStatusText( 'New Command' )
def OnOpen( self, event ):
self.statusbar.SetStatusText( 'Open Command' )
def OnSave( self, event ):
self.statusbar.SetStatusText( 'Save Command' )
def OnExit( self, event ):
self.Close()
class MyApp( wx.App ):
def OnInit( self ):
frame = MyToolBar( None, -1, ' toolbar.py' )
frame.Show( True )
return True
app = MyApp( 0 )
app.MainLoop()
wx.BoxSizer 在后面的布局章节会解释到。工具栏构件通过三步创建。
首先,我们创建一个工具栏对象。
tollbar = wx.ToolBar( self, -1, style= wx.TB_HORIZONTAL | wx.NO_BORDER )
然后我们使用 AddSimpleTool() 方法为工具栏添加了几个工具。你在参考手册中找不到这个方法。它是一个 wxPython 扩展。这既是个诅语也是个祝福。它合 Python 编程变得容易。但另一方面,这些扩展没有被写入文档。你不得不通过浏览源代码、demo 或者在邮件列表中提问来了解它们。
toolbar.AddSimpleTool(1,wx.Image('stock_new.png',wx.BITMAP_TYPE_PNG).ConvertToBitmap(),'New','')
最后,我们调用 Realize() 方法。这个方法显示工具栏构件。
toolbar.Realize()
工具栏有好几个事件处理顺。当你点击工具栏上的图标时,就会产生一个wx.EVT_COMMAND_TOOL_CLICKED事件。我们把此事件绑定的某个具体的wx.EVT_TOOL处理器方法上。
为了显示相关的输出,我们创建了一个状态栏。
self.statusbar = self.CreateStatusBar()
这仍然是另外一个 wxPython 扩展。这样一旦我们点击工具栏按纽,状态栏就会显示相关信息。这是通过使用 SetStatusText() 方法达成的。
有两种基本的方法可以用来布置我们的构件。第一种是手工布置。我们通过在构造器中指定位置来摆放我们的构件。
#!/usr/bin/evn python
import wx
class MyFrame(wx.Frame):
def __init__(self,parent,ID,title):
wx.Frame.__init__(self,parent,ID,title,wx.DefaultPosition,wx.Size(250,50))
panel=wx.Panel(self,-1)
wx.Button(panel,-1,'Button1',(0,0))
wx.Button(panel,-1,'Button2',(80,0))
wx.Button(panel,-1,'Button3',(160,0))
class MyApp(wx.App):
def OnInit(self):
frame=MyFrame(None,-1,'layout.py')
frame.Show(True)
frame.Centre()
app = MyApp(0)
app.MainLoop()
当窗口大小改变时,按纽的大小和位置并不改变。这是手工设置构件位置的一个主要特征。第二种方法是使用布局管理器。这是现实程序中比较流行的方法。基本上你要使用 sizer。我们将讨论:
* wx.BoxSizer
* wx.StaticBoxSizer
* wx.GridSizer
* wx.GridBagSizer
来写一个程序,它的窗口顶部的一行被三个按纽占据。这些按纽会随窗口的改变而改变。
#!/usr/bin/env python
# FileName: wxboxsizer.py
import wx
class MyFrame(wx.Frame):
def __init__(self,parent,ID,title):
wx.Frame.__init__(self,parent,ID,title,(-1,-1),wx.Size(250,50))
panel=wx.Panel(self,-1)
box=wx.BoxSizer(wx.HORIZONTAL)
box.Add( wx.Button( panel, -1, 'Button1' ), 1 )
box.Add( wx.Button( panel, -1, 'Button2' ), 1 )
box.Add( wx.Button( panel, -1, 'Button3' ), 1 )
panel.SetSizer(box)
self.Centre()
class MyApp(wx.App):
def OnInit(self):
frame = MyFrame( None, -1, 'wxboxsizer.py' )
frame.Show(True)
return True
app = MyApp(0)
app.MainLoop()
我既可水平的摆放构件,也可竖直的摆放。
box = wx.BoxSizer( integer orient )
其中的方向(orient)可以是 wx.VERTICAL 或 wx.HORIZONTAL。将构件加入 wx.BoxSizer 要使用 Add() 方法。为了理解,我们来看一下它的参数。
Add(wx.Window window,integer proportion=0,integer flag=0,integer border=0)
其中的 proportion 参数定义了在定义的方向上构件改变的比例。假设我们有三个按纽,它们的 proportion 属性分别为0、1和2。它们被加入一个水平的 wx.BoxSizer。proportion 参数为 0 的按纽根本不发生变化。而这个参数值为 2 的按纽在水平方向改变的程序将是参数值为 1 的那个按纽的两倍。
flag 参数可以更深入的设置构件的属性。我们可以控制构件之间的边框。我们可以在构件之间增加一些空白象素。在要使用边框的地方我们需要定义边界。我们可以使用 | 符号来连接它们。比如 wx.LEFT | wx.BOTTOM 。flag参数的值可以是:
* wx.LEFT
* wx.RIGHT
* wx.BOTTOM
* wx.TOP
* wx.ALL
如果我们使用 wx.EXPAND 标识,我们的构件将占据所有分配给它的空间。最后,我们还可以定义构件的对齐方式。有以下几种:
* wx.ALIGN_LEFT
* wx.ALIGN_RIGHT
* wx.ALIGN_TOP
* wx.ALIGN_BOTTOM
* wx.ALIGN_CENTER_VERTICAL
* wx.ALIGN_CENTER_HORIZONTAL
* wx.ALIGN_CENTER
例子:
#!/usr/bin/python
# FileName: layout3.py
import wx
class MyFrame( wx.Frame ):
def __init__( self, parent, ID, title ):
wx.Frame.__init__(self,parent,ID,title,(-1,-1),wx.Size(450,300))
panel = wx.Panel(self,-1)
box = wx.BoxSizer( wx.HORIZONTAL )
box.Add( wx.Button( panel, -1, 'Button1' ), 1, wx.ALL, 5 )
box.Add( wx.Button( panel, -1, 'Button2' ), 0, wx.EXPAND )
box.Add( wx.Button( panel, -1, 'Button3' ), 0, wx.ALIGN_CENTER )
panel.SetSizer( box )
self.Center()
class MyApp( wx.App ):
def OnInit( self ):
frame = MyFrame( None, -1, 'layout3.py' )
frame.Show( True )
return True
app = My App( 0 )
app.MainLoop()
这个例子中,我们仍旧是创建了三个按纽。第一个的周围有一些边界。它是唯一一个可以在水平方向改变大小的,当主窗口的大小改变时。第二个按纽占据了分配给它的所有空间。第三个在竖起方向据中对齐。
可以任意组合 wx.BoxSizer 。
例如,可以将几个水平的 wx.BoxSizer 放在一个竖起的 wx.BoxSizer 中或者相反。
这样就能产生复杂的布局。
#!/usr/bin/env python
# FileName: borders.py
import wx
class MyFrame( wx.Frame ):
def __init__( self, parent, id, title ):
wx.Frame.__init__( self, parent, id, title )
vbox = wx.BoxSizer( wx.VERTICAL )
hbox1 = wx.BoxSizer( wx.HORIZONTAL )
hbox2 = wx.BoxSizer( wx.HORIZONTAL )
pnl1 = wx.Panel( self, -1, style=wx.SIMPLE_BORDER )
pnl2 = wx.Panel( self, -1, style=wx.RAISED_BORDER )
pnl3 = wx.Panel( self, -1, style=wx.SUNKEN_BORDER )
pnl4 = wx.Panel( self, -1, style=wx.DOUBLE_BORDER )
pnl5 = wx.Panel( self, -1, style=wx.STATIC_BORDER )
pnl6 = wx.Panel( self, -1, style=wx.NO_BORDER )
hbox1.Add( pnl1, 1, wx.EXPAND | wx.ALL, 3 )
hbox1.Add( pnl2, 1, wx.EXPAND | wx.ALL, 3 )
hbox1.Add( pnl3, 1, wx.EXPAND | wx.ALL, 3 )
hbox2.Add( pnl4, 1, wx.EXPAND | wx.ALL, 3 )
hbox2.Add( pnl5, 1, wx.EXPAND | wx.ALL, 3 )
hbox2.Add( pnl6, 1, wx.EXPAND | wx.ALL, 3 )
vbox.Add( hbox1, 1, wx.EXPAND )
vbox.Add( hbox2, 1, wx.EXPAND )
self.SetSizer( vbox )
self.Centre()
class MyApp( wx.App ):
def OnInit( self ):
frame = MyFrame( None, -1, 'borders.py' )
frame.Show( True )
return True
app = MyApp( 0 )
app.MainLoop()
在这个例子中,我们创建了一个两行三列的表格。我们创建了一个竖直的 wx.BoxSizer 和两个水平的 wx.BoxSizer。我们只是简单的把两个水平的放进了那个竖直的中了。我们展示了六种可用的边框样式。边框是简单的窗口装饰品。注意其中两个边框样 式只能在 windows 上使用。
边框:
* wx.SIMPLE_BORDER
* wx.RAISED_BORDER
* wx.SUNKEN_BORDER
* wx.DOUBLE_BORDER
* wx.STATIC_BORDER
* wx.NO_BORDER
wx.GridSizer 使用两维的表格来布局它里面的东西。每个表格的宽度等于它里面最大那个构件的宽度,高度等于它里面高度最大的那个构件的高度。
wx.GridSizer( integer rows, integer cols, integer vgap, integer hgap )
在构造器中,设定行和列的数目以及构件的水平和竖直间距。
使用 AddMany() 方法将构件插入到表中。按照从左到右、从上到下的顺序。
#!/usr/bin/env python
# FileName: calculator.py
import wx
class MyFrame( wx.Frame ):
def __init__( self, parent, id, title ):
wx.Frame.__init__(self,parent,id,title,wx.DefaultPosition,wx.Size(300, 250))
self.formula = False
menubar = wx.MenuBar()
file = wx.Menu()
file.Append( 22, '&Quit', 'Exit Calculator' )
menubar.Append( file, '&File' )
self.SetMenuBar( menubar )
wx.EVT_MENU( self, 22, self.OnClose )
sizer = wx.BoxSizer( wx.VERTICAL )
self.display = wx.TextCtrl(self, -1, '', style=wx.TE_RIGHT)
sizer.Add(self.display, 0, wx.EXPAND|wx.TOP|wx.BOTTOM, 4)
gs = wx.GridSizer(4, 4, 3, 3)
gs.AddMany([(wx.Button(self, 20, 'Cls'), 0, wx.EXPAND),
(wx.Button(self, 21, 'Bck'), 0, wx.EXPAND),
(wx.StaticText(self, -1, ''), 0, wx.EXPAND),
(wx.Button(self, 22, 'Close'), 0, wx.EXPAND),
(wx.Button(self, 1, '7'), 0, wx.EXPAND),
(wx.Button(self, 2, '8'), 0, wx.EXPAND),
(wx.Button(self, 3, '9'), 0, wx.EXPAND),
(wx.Button(self, 4, '/'), 0, wx.EXPAND),
(wx.Button(self, 5, '4'), 0, wx.EXPAND),
(wx.Button(self, 6, '5'), 0, wx.EXPAND),
(wx.Button(self, 7, '6'), 0, wx.EXPAND),
(wx.Button(self, 8, '*'), 0, wx.EXPAND),
(wx.Button(self, 9, '1'), 0, wx.EXPAND),
(wx.Button(self, 10, '2'), 0, wx.EXPAND),
(wx.Button(self, 11, '3'), 0, wx.EXPAND),
(wx.Button(self, 12, '-'), 0, wx.EXPAND),
(wx.Button(self, 13, '0'), 0, wx.EXPAND),
(wx.Button(self, 14, '.'), 0, wx.EXPAND),
(wx.Button(self, 15, '='), 0, wx.EXPAND),
(wx.Button(self, 16, '+'), 0, wx.EXPAND)])
sizer.Add(gs, 1, wx.EXPAND)
self.SetSizer(sizer)
self.Centre()
wx.EVT_BUTTON(self, 20, self.OnClear)
wx.EVT_BUTTON(self, 21, self.OnBackspace)
wx.EVT_BUTTON(self, 22, self.OnClose)
wx.EVT_BUTTON(self, 1, self.OnSeven)
wx.EVT_BUTTON(self, 2, self.OnEight)
wx.EVT_BUTTON(self, 3, self.OnNine)
wx.EVT_BUTTON(self, 4, self.OnDivide)
wx.EVT_BUTTON(self, 5, self.OnFour)
wx.EVT_BUTTON(self, 6, self.OnFive)
wx.EVT_BUTTON(self, 7, self.OnSix)
wx.EVT_BUTTON(self, 8, self.OnMultiply)
wx.EVT_BUTTON(self, 9, self.OnOne)
wx.EVT_BUTTON(self, 10, self.OnTwo)
wx.EVT_BUTTON(self, 11, self.OnThree)
wx.EVT_BUTTON(self, 12, self.OnMinus)
wx.EVT_BUTTON(self, 13, self.OnZero)
wx.EVT_BUTTON(self, 14, self.OnDot)
wx.EVT_BUTTON(self, 15, self.OnEqual)
wx.EVT_BUTTON(self, 16, self.OnPlus)
def OnClear(self, event):
self.display.Clear()
def OnBackspace(self, event):
formula = self.display.GetValue()
self.display.Clear()
self.display.SetValue(formula[:-1])
def OnClose(self, event):
self.Close()
def OnDivide(self, event):
if self.formula:
return
self.display.AppendText('/')
def OnMultiply(self, event):
if self.formula:
return
self.display.AppendText('*')
def OnMinus(self, event):
if self.formula:
return
self.display.AppendText('-')
def OnPlus(self, event):
if self.formula:
return
self.display.AppendText('+')
def OnDot(self, event):
if self.formula:
return
self.display.AppendText('.')
def OnEqual(self, event):
if self.formula:
return
formula = self.display.GetValue()
self.formula = True
try:
self.display.Clear()
output = eval(formula)
self.display.AppendText(str(output))
except StandardError:
self.display.AppendText("Error")
def OnZero(self, event):
if self.formula:
self.display.Clear()
self.formula = False
self.display.AppendText('0')
def OnOne(self, event):
if self.formula:
self.display.Clear()
self.formula = False
self.display.AppendText('1')
def OnTwo(self, event):
if self.formula:
self.display.Clear()
self.formula = False
self.display.AppendText('2')
def OnThree(self, event):
if self.formula:
self.display.Clear()
self.formula = False
self.display.AppendText('3')
def OnFour(self, event):
if self.formula:
self.display.Clear()
self.formula = False
self.display.AppendText('4')
def OnFive(self, event):
if self.formula:
self.display.Clear()
self.formula = False
self.display.AppendText('5')
def OnSix(self, event):
if self.formula:
self.display.Clear()
self.formula = False
self.display.AppendText('6')
def OnSeven(self, event):
if self.formula:
self.display.Clear()
self.formula = False
self.display.AppendText('7')
def OnEight(self, event):
if self.formula:
self.display.Clear()
self.formula = False
self.display.AppendText('8')
def OnNine(self, event):
if self.formula:
self.display.Clear()
self.formula = False
self.display.AppendText('9')
class MyApp(wx.App):
def OnInit(self):
frame = MyFrame(None, -1, "calculator.py")
frame.Show(True)
self.SetTopWindow(frame)
return True
app = MyApp(0)
app.MainLoop()
输入的公式使用 python 的内置函数 eval 来处理。
output = eval( formula )
如果公式有错,就会显示一条错误信息。
请注意如何在 Bck 和 Close 按纽之间插入空白的。
只是简单的在那放了一个空的 wx.StaticText。这是一个很常用的技巧。