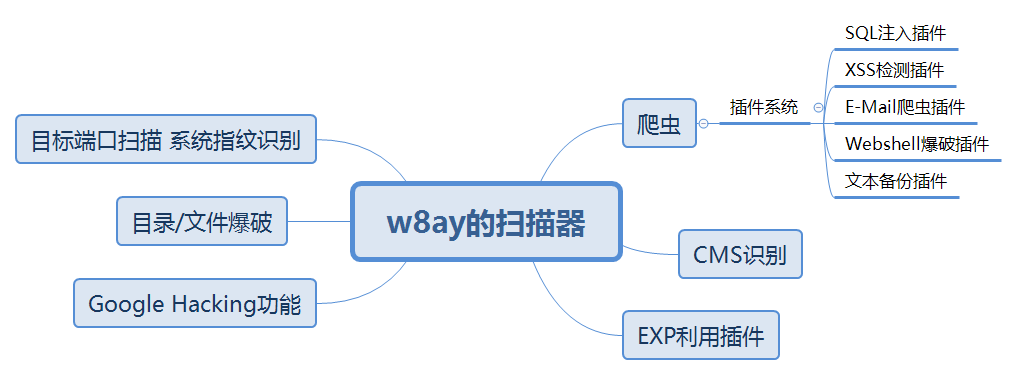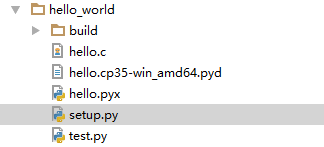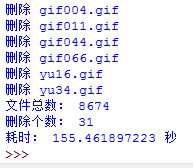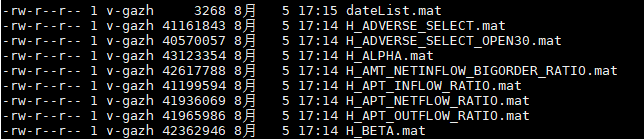用python读写excel的方法
本文实例讲述了用python读写excel的方法。分享给大家供大家参考。具体如下:
最近需要从多个excel表里面用各种方式整理一些数据,虽然说原来用过java做这类事情,但是由于最近在学python,所以当然就决定用python尝试一下了。发现python果然简洁很多。这里简单记录一下。(由于是用到什么学什么,所以不算太深入,高手勿喷,欢迎指导)
一、读excel表
读excel要用到xlrd模块,官网安装(http://pypi.python.org/pypi/xlrd)。然后就可以跟着里面的例子稍微试一下就知道怎么用了。大概的流程是这样的:
1、导入模块
2、打开Excel文件读取数据
3、获取一个工作表
① table = data.sheets()[0] #通过索引顺序获取
② table = data.sheet_by_index(0) #通过索引顺序获取
③ table = data.sheet_by_name(u'Sheet1')#通过名称获取
4、获取整行和整列的值(返回数组)
table.col_values(i)
5、获取行数和列数
table.ncols
6、获取单元格
table.cell(2,3).value
就我自己使用的时候觉得还是获取cell最有用,这就相当于是给了你一个二维数组,余下你就可以想怎么干就怎么干了。得益于这个十分好用的库代码很是简洁。但是还是有若干坑的存在导致话了一定时间探索。现在列出来供后人参考吧:
1、首先就是我的统计是根据姓名统计各个表中的信息的,但是调试发现不同的表中各个名字貌似不能够匹配,开始怀疑过编码问题,不过后来发现是因为 空格。因为在excel中输入的时候很可能会顺手在一些名字后面加上几个空格或是tab键,这样看起来没什么差别,但是程序处理的时候这就是两个完全 不同的串了。我的解决方法是给每个获取的字符串都加上strip()处理一下。效果良好
2、还是字符串的匹配,在判断某个单元格中的字符串(中文)是否等于我所给出的的时候发现无法匹配,并且各种unicode也不太奏效,百度过一些解决 方案,但是都比较复杂或是没用。最后我采用了一个比较变通的方式:直接从excel中获取我想要的值再进行比较,效果是不错就是通用行不太好,个 呢不能问题还没解决。
二、写excel表
写excel表要用到xlwt模块,官网下载(http://pypi.python.org/pypi/xlwt)。大致使用流程如下:
1、导入模块
2、创建workbook(其实就是excel,后来保存一下就行)
3、创建表
4、往单元格内写入内容
5、保存
由于我的需求比较简单,所以这上面没遇到什么问题,唯一的就是建议还是用ascii编码,不然可能会有一些诡异的现象。
当然xlwt功能远远不止这些,他甚至可以设置各种样式之类的。附上一点例子
Examples Generating Excel Documents Using Python's xlwt
Here are some simple examples using Python's xlwt library to dynamically generate Excel documents.
Please note a useful alternative may be ezodf, which allows you to generate ODS (Open Document Spreadsheet) files for LibreOffice / OpenOffice. You can check them out at:http://packages.python.org/ezodf/index.html
The Simplest Example
import xlwt
workbook = xlwt.Workbook(encoding = 'ascii')
worksheet = workbook.add_sheet('My Worksheet')
worksheet.write(0, 0, label = 'Row 0, Column 0 Value')
workbook.save('Excel_Workbook.xls')
Formatting the Contents of a Cell
import xlwt
workbook = xlwt.Workbook(encoding = 'ascii')
worksheet = workbook.add_sheet('My Worksheet')
font = xlwt.Font() # Create the Font
font.name = 'Times New Roman'
font.bold = True
font.underline = True
font.italic = True
style = xlwt.XFStyle() # Create the Style
style.font = font # Apply the Font to the Style
worksheet.write(0, 0, label = 'Unformatted value')
worksheet.write(1, 0, label = 'Formatted value', style) # Apply the Style to the Cell
workbook.save('Excel_Workbook.xls')
Attributes of the Font Object
font.bold = True # May be: True, False
font.italic = True # May be: True, False
font.struck_out = True # May be: True, False
font.underline = xlwt.Font.UNDERLINE_SINGLE # May be: UNDERLINE_NONE, UNDERLINE_SINGLE, UNDERLINE_SINGLE_ACC, UNDERLINE_DOUBLE, UNDERLINE_DOUBLE_ACC
font.escapement = xlwt.Font.ESCAPEMENT_SUPERSCRIPT # May be: ESCAPEMENT_NONE, ESCAPEMENT_SUPERSCRIPT, ESCAPEMENT_SUBSCRIPT
font.family = xlwt.Font.FAMILY_ROMAN # May be: FAMILY_NONE, FAMILY_ROMAN, FAMILY_SWISS, FAMILY_MODERN, FAMILY_SCRIPT, FAMILY_DECORATIVE
font.charset = xlwt.Font.CHARSET_ANSI_LATIN # May be: CHARSET_ANSI_LATIN, CHARSET_SYS_DEFAULT, CHARSET_SYMBOL, CHARSET_APPLE_ROMAN, CHARSET_ANSI_JAP_SHIFT_JIS, CHARSET_ANSI_KOR_HANGUL, CHARSET_ANSI_KOR_JOHAB, CHARSET_ANSI_CHINESE_GBK, CHARSET_ANSI_CHINESE_BIG5, CHARSET_ANSI_GREEK, CHARSET_ANSI_TURKISH, CHARSET_ANSI_VIETNAMESE, CHARSET_ANSI_HEBREW, CHARSET_ANSI_ARABIC, CHARSET_ANSI_BALTIC, CHARSET_ANSI_CYRILLIC, CHARSET_ANSI_THAI, CHARSET_ANSI_LATIN_II, CHARSET_OEM_LATIN_I
font.colour_index = ?
font.get_biff_record = ?
font.height = 0x00C8 # C8 in Hex (in decimal) = 10 points in height.
font.name = ?
font.outline = ?
font.shadow = ?
Setting the Width of a Cell
import xltw
workbook = xlwt.Workbook()
worksheet = workbook.add_sheet('My Sheet')
worksheet.write(0, 0, 'My Cell Contents')
worksheet.col(0).width = 3333 # 3333 = 1" (one inch).
workbook.save('Excel_Workbook.xls')
Entering a Date into a Cell
import xlwt
import datetime
workbook = xlwt.Workbook()
worksheet = workbook.add_sheet('My Sheet')
style = xlwt.XFStyle()
style.num_format_str = 'M/D/YY' # Other options: D-MMM-YY, D-MMM, MMM-YY, h:mm, h:mm:ss, h:mm, h:mm:ss, M/D/YY h:mm, mm:ss, [h]:mm:ss, mm:ss.0
worksheet.write(0, 0, datetime.datetime.now(), style)
workbook.save('Excel_Workbook.xls')
Adding a Formula to a Cell
import xlwt
workbook = xlwt.Workbook()
worksheet = workbook.add_sheet('My Sheet')
worksheet.write(0, 0, 5) # Outputs 5
worksheet.write(0, 1, 2) # Outputs 2
worksheet.write(1, 0, xlwt.Formula('A1*B1')) # Should output "10" (A1[5] * A2[2])
worksheet.write(1, 1, xlwt.Formula('SUM(A1,B1)')) # Should output "7" (A1[5] + A2[2])
workbook.save('Excel_Workbook.xls')
Adding a Hyperlink to a Cell
import xlwt
workbook = xlwt.Workbook()
worksheet = workbook.add_sheet('My Sheet')
worksheet.write(0, 0, xlwt.Formula('HYPERLINK("http://www.google.com";"Google")')) # Outputs the text "Google" linking to http://www.google.com
workbook.save('Excel_Workbook.xls')
Merging Columns and Rows
import xlwt
workbook = xlwt.Workbook()
worksheet = workbook.add_sheet('My Sheet')
worksheet.write_merge(0, 0, 0, 3, 'First Merge') # Merges row 0's columns 0 through 3.
font = xlwt.Font() # Create Font
font.bold = True # Set font to Bold
style = xlwt.XFStyle() # Create Style
style.font = font # Add Bold Font to Style
worksheet.write_merge(1, 2, 0, 3, 'Second Merge', style) # Merges row 1 through 2's columns 0 through 3.
workbook.save('Excel_Workbook.xls')
Setting the Alignment for the Contents of a Cell
import xlwt
workbook = xlwt.Workbook()
worksheet = workbook.add_sheet('My Sheet')
alignment = xlwt.Alignment() # Create Alignment
alignment.horz = xlwt.Alignment.HORZ_CENTER # May be: HORZ_GENERAL, HORZ_LEFT, HORZ_CENTER, HORZ_RIGHT, HORZ_FILLED, HORZ_JUSTIFIED, HORZ_CENTER_ACROSS_SEL, HORZ_DISTRIBUTED
alignment.vert = xlwt.Alignment.VERT_CENTER # May be: VERT_TOP, VERT_CENTER, VERT_BOTTOM, VERT_JUSTIFIED, VERT_DISTRIBUTED
style = xlwt.XFStyle() # Create Style
style.alignment = alignment # Add Alignment to Style
worksheet.write(0, 0, 'Cell Contents', style)
workbook.save('Excel_Workbook.xls')
Adding Borders to a Cell
# Please note: While I was able to find these constants within the source code, on my system (using LibreOffice,) I was only presented with a solid line, varying from thin to thick; no dotted or dashed lines.
import xlwt
workbook = xlwt.Workbook()
worksheet = workbook.add_sheet('My Sheet')
borders = xlwt.Borders() # Create Borders
borders.left = xlwt.Borders.DASHED # May be: NO_LINE, THIN, MEDIUM, DASHED, DOTTED, THICK, DOUBLE, HAIR, MEDIUM_DASHED, THIN_DASH_DOTTED, MEDIUM_DASH_DOTTED, THIN_DASH_DOT_DOTTED, MEDIUM_DASH_DOT_DOTTED, SLANTED_MEDIUM_DASH_DOTTED, or 0x00 through 0x0D.
borders.right = xlwt.Borders.DASHED
borders.top = xlwt.Borders.DASHED
borders.bottom = xlwt.Borders.DASHED
borders.left_colour = 0x40
borders.right_colour = 0x40
borders.top_colour = 0x40
borders.bottom_colour = 0x40
style = xlwt.XFStyle() # Create Style
style.borders = borders # Add Borders to Style
worksheet.write(0, 0, 'Cell Contents', style)
workbook.save('Excel_Workbook.xls')
Setting the Background Color of a Cell
import xlwt
workbook = xlwt.Workbook()
worksheet = workbook.add_sheet('My Sheet')
pattern = xlwt.Pattern() # Create the Pattern
pattern.pattern = xlwt.Pattern.SOLID_PATTERN # May be: NO_PATTERN, SOLID_PATTERN, or 0x00 through 0x12
pattern.pattern_fore_colour = 5 # May be: 8 through 63. 0 = Black, 1 = White, 2 = Red, 3 = Green, 4 = Blue, 5 = Yellow, 6 = Magenta, 7 = Cyan, 16 = Maroon, 17 = Dark Green, 18 = Dark Blue, 19 = Dark Yellow , almost brown), 20 = Dark Magenta, 21 = Teal, 22 = Light Gray, 23 = Dark Gray, the list goes on...
style = xlwt.XFStyle() # Create the Pattern
style.pattern = pattern # Add Pattern to Style
worksheet.write(0, 0, 'Cell Contents', style)
workbook.save('Excel_Workbook.xls')
TODO: Things Left to Document
- Panes -- separate views which are always in view
- Border Colors (documented above, but not taking effect as it should)
- Border Widths (document above, but not working as expected)
- Protection
- Row Styles
- Zoom / Manification
- WS Props?
Source Code for reference available at: https://secure.simplistix.co.uk/svn/xlwt/trunk/xlwt/
希望本文所述对大家的Python程序设计有所帮助。