使用PyCharm进行远程开发和调试的实现
你是否经常要在Windows 7或MAC OS X上面开发Python或Web应用程序,但是它们最后需要在linux上面来运行呢? 我们经常会碰到开发时没有问题但是到了正式的Linux环境下面却出现问题。那么怎样保证开发环境跟运行环境的一致呢?
通常有两种方法解决。一种是使用PyCharm内置支持的Vagrant,这个教程可以参考Vagrant开发环境配置。 不过很遗憾的是我自己在试验过程中启动VirtualBox虚拟机时候老是报错,暂时还没解决,读者可以自己试着测试看行不行。 第二种方式就是通过PyCharm的远程解释器加上文件同步功能,实现本地编辑代码->同步到服务器->通过远程debug来调试测试程序。目前我选择的是第二种,虽然比第一种更笨拙点。
远程调试的功能在Eclipse、IntelliJ IDEA等大型IDE中均有支持,实现原理都基本相同,这里采用PyCharm进行说明。
远程服务器的同步配置
远程服务器IP地址192.168.203.95,开启ssh服务,安装python版本2.7。我用一个在PyCharm里面的core-python项目来做演示。
首先我们需要配置PyCharm通服务器的代码同步,打开Tools | Deployment | Configuration
点击左边的“+”添加一个部署配置,输入名字,类型选SFTP
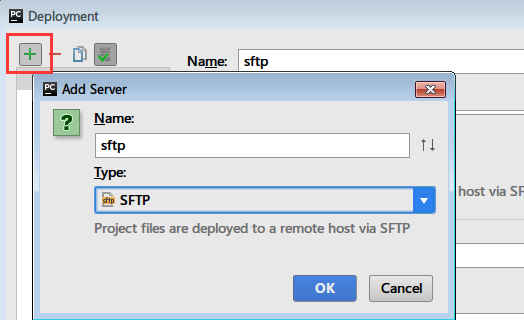
确定之后,再配置远程服务器的ip、端口、用户名和密码。root path是文件上传的根目录,注意这个目录必须用户名有权限创建文件。
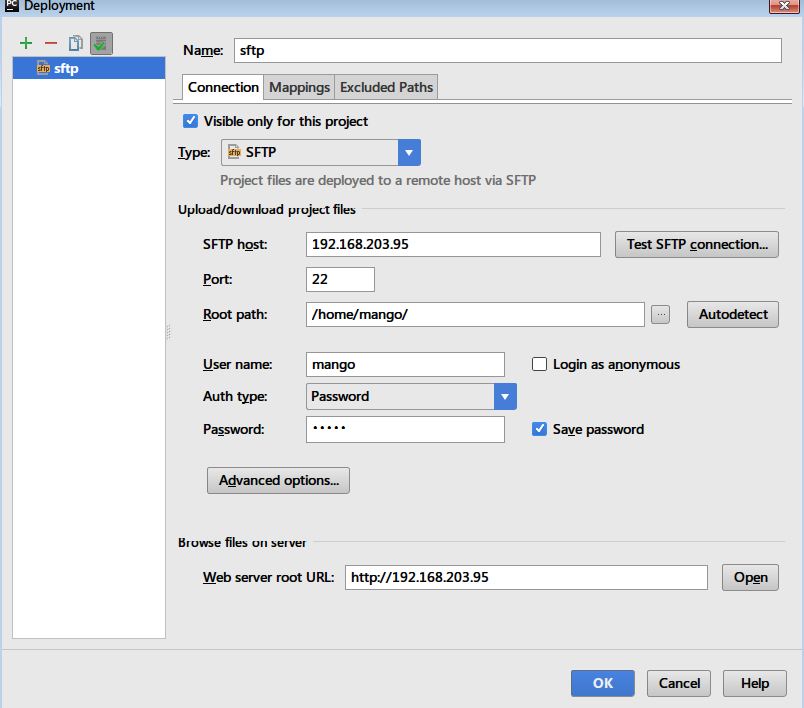
然后配置映射,local path是你的工程目录,就是需要将本地这个目录同步到服务器上面,我填的是项目根目录。 Deploy path on server 这里填写相对于root path的目录,下面那个web path不用管先
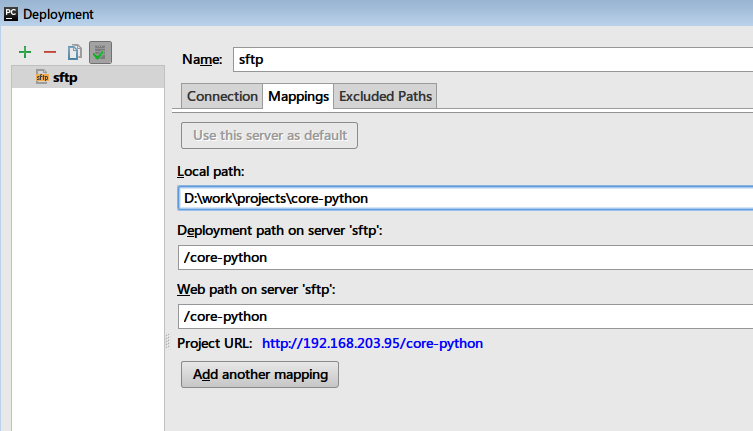
如果你还有一些文件或文件夹不想同步,那么在配置对话框的第三个tab页“Excluded path”里面添加即可,可同时指定本地和远程。
还有一个设置,打开Tools | Deployment | Options,将”Create Empty directories”打上勾,要是指定的文件夹不存在,会自动创建。
上传和下载文件
有几种方法可以实现本地和远程文件的同步,手动和当文件保存后自动触发。这里我选择了手动,因为自动触发比如影响性能,PyCharm会卡,感觉不爽。
手动上传方式很简单,选择需要同步的文件或文件夹,然后选择 Tools | Deployment | Upload to sftp(这个是刚刚配置的部署名称)
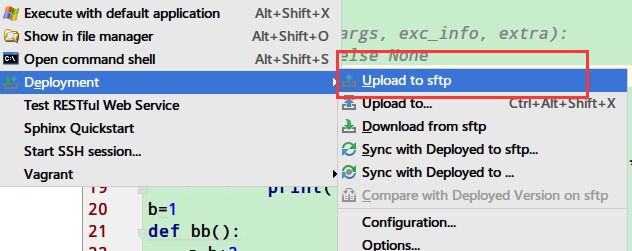
下载文件也是一样,选择 Tools | Deployment | Download from sftp
比较远程和本地文件
有时候你并不确定远程和本地版本的完全一致,需要去比较看看。PyCharm提供了对比视图来为你解决这个问题。
选择Tools | Deployment | Browse Remote Host,打开远程文件视图,在右侧窗口就能看到远程主机中的文件
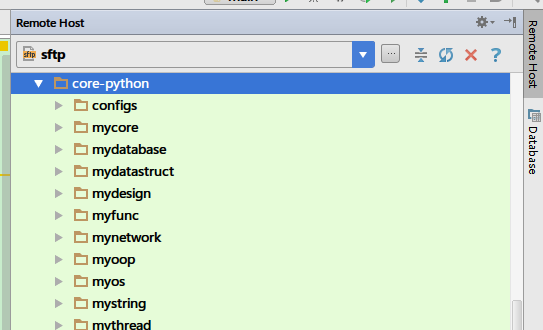
选择一个你想要对比的文件夹,点击右键->Sync with Local,打开同步对比窗口,使用左右箭头来同步内容。
上面是服务器与本地对比,那么本地文件通服务器对比,就先在PyCharm里面选择文件或文件夹,然后右键->Deployment->Sync with deployed to即可
PyCharm远程调试
在PyCharm中进行远程调试有两种选择:
- 使用远程的解释器
- 使用Python调试服务器
这里简单起见我只演示第一种,使用远程解释器,也就是使用服务器上面安装的python解释器。
配置远程Python解释器
选择File | Settings,选择Project | Project Interpreter,然后在右边,点击那个小齿轮设置,如下
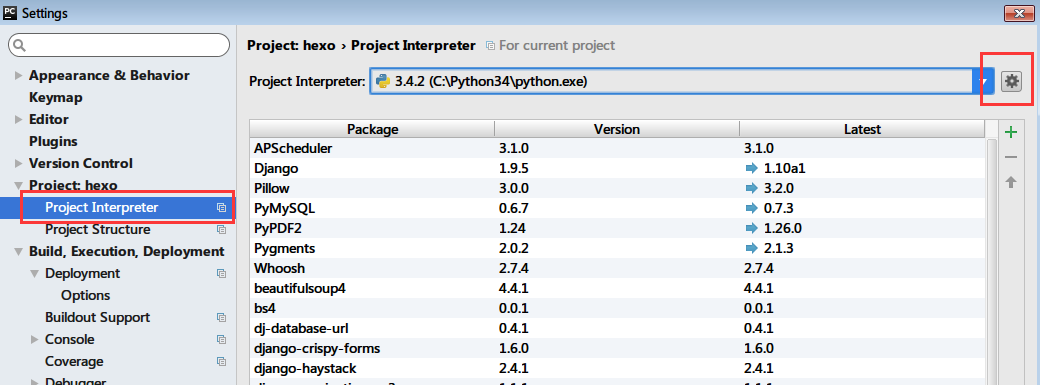
然后点击”Add Remote”,填写主机的ssh配置
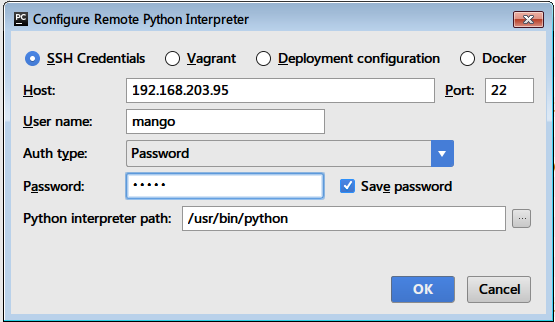
如果之前配置过SFTP的话就直接选“Deployment configuration”,然后选择刚刚的模板名称就可以了,由于我上面配置过就直接选模板, 这里请仔细看我的Python解释器是虚拟环境virtualenv,这个要在服务器上面先创建好虚拟环境。
开始调试
完成之后选择这个远程的解释器作为工程的解释器即可,然后配置一个运行实例,打断点调试。 这里我以另外一个django工程为例来说明,名字为zspace,因为用一个web工程来说明更具代表性。
选择“Run/Debug Configuration”,添加一个“Django server”,然后配置像下面这样写 请注意图中标出的几个点,具体什么意思就不用多解释了吧,^_^
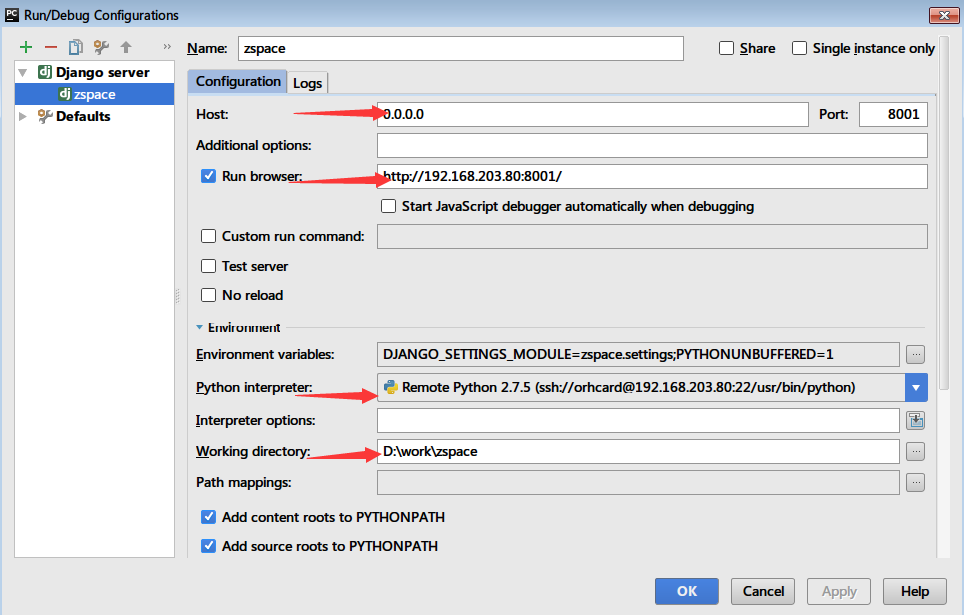
然后你就可以像本地调试一样打断点做调试了。这个步骤太简单就不截图了,记得修改源码后同步到服务器继续下一次的调试。
以上就是本文的全部内容,希望对大家的学习有所帮助,也希望大家多多支持【听图阁-专注于Python设计】。