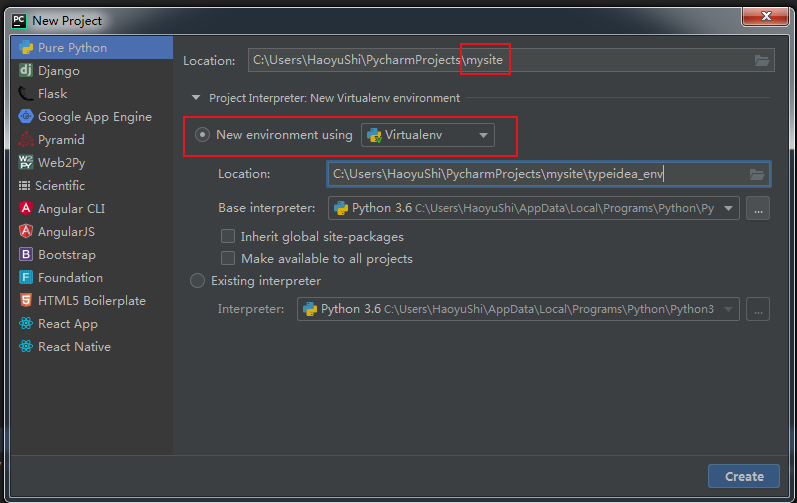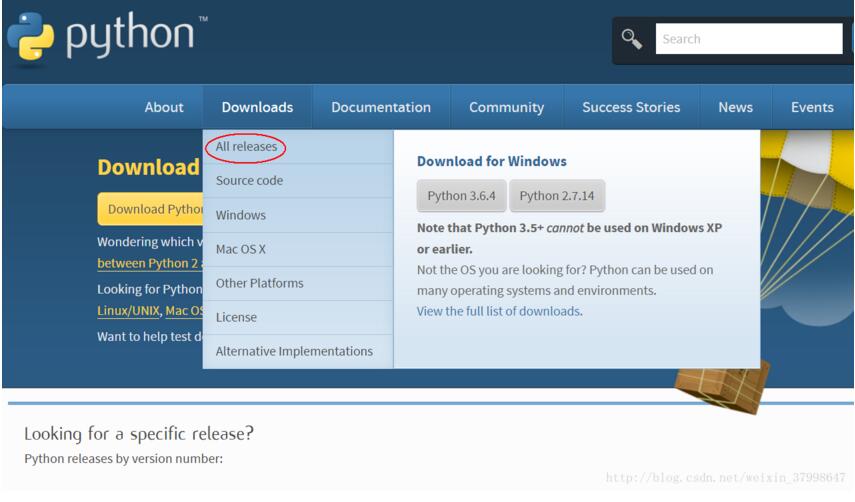使用Python来做一个屏幕录制工具的操作代码
一、写在前面
作为一名测试,有时候经常会遇到需要录屏记录自己操作,方便后续开发同学定位。以前都是用ScreenToGif来录屏制作成动态图,偶尔的机会看到python也能实现。那就赶紧学习下。
二、效果展示
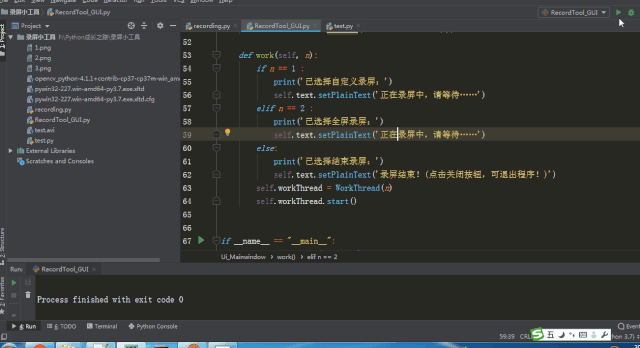
三、知识串讲
这次要讲的东西可能比较多了,涉及到pyqt5 GUI软件的制作、QThread多线程的使用、Sikuli库的图形操作、win32库的模拟键盘操作、cv2库的写视频文件等。下面我们一点点来蚕食我这次写的代码。
1、GUI界面制作
这次我用的是现成的Pyqt5界面布局类,QVBoxLayout。这个类可以快速协助我完成按钮的垂直分布,而且按钮添加也更方便。
button1 = QPushButton("自定义录屏")
layout.addWidget(button1)
两行代码就完成了按钮的命名和添加。我之前玩qt时,用的都是qt的UI界面,对应生成的组件代码也比较复杂。因此,在开发一些少量按钮、简单布局时可以用QVBoxLayout类。如果喜欢水平布局,可以用QHBoxLayout类,使用方法是一样的。
另外,在按钮点击关联的功能函数,即work()方法时,如果想带参数,可以通过lambda匿名函数来实现。这 也是个小技巧。
# 不带参数 button1.clicked.connect(self.work) # 带参数 button1.clicked.connect(lambda: self.work(1))
2、QThread类的多线程使用
因为录屏工具有开始和停止两个功能,一开始时我用的是单线程,发现工具就会卡死。查了一些资料,发现针对这种情况,应该要使用多线程来实现,而QT库中本身就有多线程类--QThread。
使用方法是通过继承QThread类,重写run方法来实现的。
(但是其实这种使用方法,QT大神们是不赞成这样使用的,我会在第2篇文章中再简单说明更好的多线程使用方法)
这 里要注意,work()函数必须是Ui_Mainwindow类方法,因为如果不是类方法,会在运行GUI时导致生命周期直接结束,导致录屏代码没见运行就报错退出。
class WorkThread(QThread):
def __init__(self, n):
super(WorkThread, self).__init__()
self.n = n
def run(self):
XXXXX
3、sikuli库图形识别
由于这个库的使用方法和介绍,我在之前的博客里已经提过 了。因此只简单地呈现下代码。这段代码主要是为了自定义录屏时,可以获取选择范围的坐标值,并传值给recording函数,从而完成自定义录屏功能。
def SelectRegion():
jvmPath = jpype.get_default_jvm_path()
jpype.startJVM(jvmPath, '-ea', '-Djava.class.path=F:\\sikuli\\1\\sikulixapi.jar') #加载jar包路径
Screen = jpype.JClass('org.sikuli.script.Screen')
myscreen = Screen()
region = myscreen.selectRegion() # 自定义获取屏幕范围
return region
4、win32库模拟键盘操作
其实这个库不用也是可以的,我为什么要用呢?主要是为了方便用户在进行录屏时,能自动将工具界面缩小。一切为了用户嘛!
以下这段代码 是为了缩小工具窗口,其中91表示左win键,40表示方向向下键。****即win+向下键是可以实现窗口缩小功能的。****keybd_event(91, 0, 0, 0)表示按下win键,
keybd_event(91, 0, win32con.KEYEVENTF_KEYUP, 0)则是松开win键。
另外,这里为什么要加 上sleep(0.5)?这是因为在按下win键后要延迟按方向键,不然是 不起作用的。
def Minimize_Window(): win32api.keybd_event(91, 0, 0, 0) time.sleep(0.5) win32api.keybd_event(40, 0, 0, 0) time.sleep(0.5) win32api.keybd_event(91, 0, win32con.KEYEVENTF_KEYUP, 0) win32api.keybd_event(40, 0, win32con.KEYEVENTF_KEYUP, 0)
5、录屏主代码
这段代码其实网上已经有很多类似的代码,并且我已经加了注释,相信大家应该能理解。这里我想注明下的是:如何停止录屏。
如果大家有去 网上查如何停止录屏的方法,很多人都会写以下代码:
if cv2.waitKey(1) & 0xFF == ord('q'):
break
然后告诉你,按q键就会停止录屏。但是你会发现,实际情况根本停止不了,为什么呢?因为还 有一句屏幕显示的代码:
cv2.imshow('imm', img_bgr)
if cv2.waitKey(1) & 0xFF == ord('q'):
break
如果你不亲自执行一次,你以为会万事大吉,但你错了。这样写,会导致你的电脑屏幕被每一帧画面给撑暴!因为用的while True,因此每一帧画面都会显示,即1S 25帧画面会不停地显示在你桌面上!
因此,综上的问题,我采用了一种取巧的方法:在录屏开始时生成一个标记文件,通过标记文件是否被删除来判断是否要停止录屏功能。
四、示例代码
1、工具GUI界面代码:
# coding=utf-8
# @Software : PyCharm
#Python学习群827513319
import sys
from PyQt5.QtCore import *
from PyQt5.QtWidgets import *
import time
import win32api,win32con
from recording import *
class WorkThread(QThread):
def __init__(self, n):
super(WorkThread, self).__init__()
self.n = n
def run(self):
if self.n == 1:
Minimize_Window()
Recording(1)
elif self.n == 2:
Minimize_Window()
Recording(2)
else:
StopRecording()
def Minimize_Window():
win32api.keybd_event(91, 0, 0, 0)
time.sleep(0.5)
win32api.keybd_event(40, 0, 0, 0)
time.sleep(0.5)
win32api.keybd_event(91, 0, win32con.KEYEVENTF_KEYUP, 0)
win32api.keybd_event(40, 0, win32con.KEYEVENTF_KEYUP, 0)
class Ui_Mainwindow():
def setupUi(self, top):
# 垂直布局类QVBoxLayout
layout = QVBoxLayout(top)
# 添加录屏相关按钮
button1 = QPushButton("自定义录屏")
layout.addWidget(button1)
button2 = QPushButton("全屏录屏")
layout.addWidget(button2)
button3 = QPushButton("停止录屏")
layout.addWidget(button3)
self.text = QPlainTextEdit('欢迎使用!')
layout.addWidget(self.text)
button1.clicked.connect(lambda: self.work(1))
button2.clicked.connect(lambda: self.work(2))
button3.clicked.connect(lambda: self.work(3))
def work(self, n):
if n == 1 :
print('已选择自定义录屏:')
self.text.setPlainText('正在录屏中,请等待……')
elif n == 2 :
print('已选择全屏录屏:')
self.text.setPlainText('正在录屏中,请等待……')
else:
print('已选择结束录屏:')
self.text.setPlainText('录屏结束!(点击关闭按钮,可退出程序!)')
self.workThread = WorkThread(n)
self.workThread.start()
if __name__ == "__main__":
app = QApplication(sys.argv)
top = QWidget()
top.setWindowTitle('录屏小工具')
top.resize(300, 170)
ui = Ui_Mainwindow()
ui.setupUi(top)
top.show()
sys.exit(app.exec_())# coding=utf-8
2、录屏函数
# coding=utf-8
# @Software : PyCharm
from PIL import ImageGrab
import numpy as np
import cv2
import os
import jpype
def Recording(tag=1):
# 录屏开始时创建test.txt,作为结束录屏的条件
#Python学习群827513319
if not os.path.exists('test.txt'):
f = open('test.txt', 'w')
f.close()
# 根据tag值判断自定义录屏或全录屏
if tag == 1:
r = SelectRegion()
record_region = (r.x, r.y, r.w + r.x, r.h + r.y) # 自定义录屏的范围(左上坐标、右下坐标)
elif tag == 2:
record_region = None
image = ImageGrab.grab(record_region) # 获取指定范围的屏幕对象
width, height = image.size
fourcc = cv2.VideoWriter_fourcc(*'XVID')
video = cv2.VideoWriter('test.avi', fourcc, 25, (width, height)) # 默认视频为25帧
while True:
captureImage = ImageGrab.grab(record_region) # 抓取指定范围的屏幕
frame = cv2.cvtColor(np.array(captureImage), cv2.COLOR_RGB2BGR)
video.write(frame) # 将每帧画面写视频文件
# 停止录屏的条件:test.txt被删除
if not os.path.exists('test.txt'):
break
video.release()
cv2.destroyAllWindows()
def SelectRegion():
jvmPath = jpype.get_default_jvm_path()
jpype.startJVM(jvmPath, '-ea', '-Djava.class.path=F:\\sikuli\\1\\sikulixapi.jar') #加载jar包路径
Screen = jpype.JClass('org.sikuli.script.Screen')
myscreen = Screen()
region = myscreen.selectRegion() # 自定义获取屏幕范围
return region
def StopRecording():
os.remove('test.txt') #停止录屏的触发条件
if __name__ == "__main__":
Recording()
五、总结
至此,基本实现了录屏小工具的代码开发。但是如果你是对代码中的相关库不熟悉,或者都没下载相关的库,那我相信你还会遇到很多坑。因此,为了方便一些小伙伴能快速把代码跑起来,我将在下一篇文章中讲讲我在开发时遇到的一些坑,方便大家能避免这些问题。好了,今天就先到这里!Bye!
以上所述是小编给大家介绍的使用Python来做一个屏幕录制工具的操作代码,希望对大家有所帮助,如果大家有任何疑问请给我留言,小编会及时回复大家的。在此也非常感谢大家对【听图阁-专注于Python设计】网站的支持!
如果你觉得本文对你有帮助,欢迎转载,烦请注明出处,谢谢!