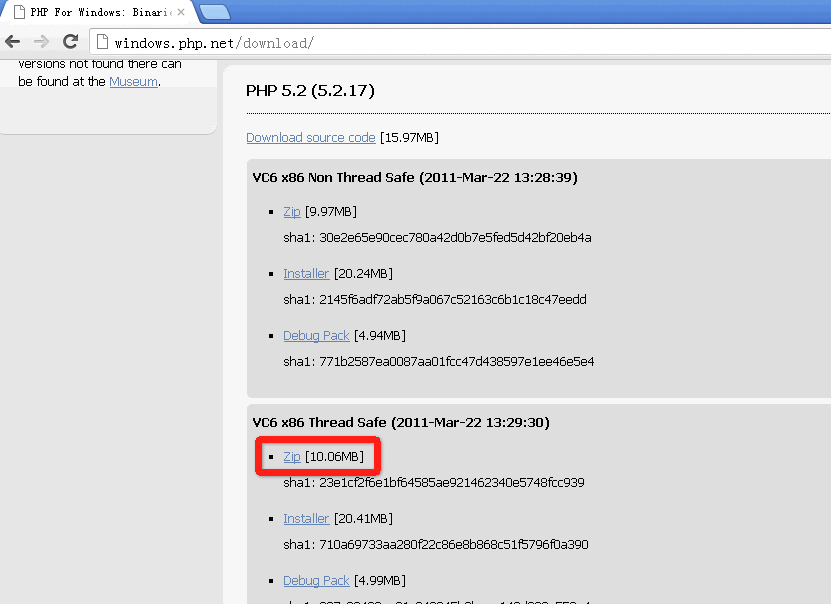WindowsXP中快速配置Apache+PHP5+Mysql
汗。废话不多说,先罗列出我下载的相关程序的版本:
Mysql-4.1.8-essential-win
Mysql-gui-tools-5.0-r12-win32
php-5.2.5-win32-installer
apache_2.2.4-win32-x86-no_ssl
phpMyAdmin-2.11.5.1-all-languages
navicat8_mysql_cs-v8.0
对这些软件稍作说明:
Mysql选用了比较旧的版本,反正够用就行,本来也就是个学习的过程,相信大家也不会有什么疑义。
因为是菜鸟,Mysql GUI(Mysql可视化工具)还是有必要安一下的,建议初学者也装一下吧,当然,高手别BS。。。
PHP正好看到新版本发布,那就拿来用吧~
Apache也一样,随便挑了一个。
PHPMyAdmin是一个基于web的mysql可视化工具,别小看它哟~一般空间提供商提供的虚拟空间如果支持Mysql的话,其操作界面多数就是它了。所以,学习一个也无妨。
navicat,又是一款Mysql的GUI,第三方做的比较好的GUI,值得一用!
如果有朋友不明白他们具体是派什么用处的,我会在今后的专题中加以补充。
正式开始配置!
1.首先安装Mysql,没什么特别的,一路next,遇到让你Sign up的环节,选择skip Sign-Up就可。之后选择Configure the MySQL Server now,开始配置Mysql,普通的开发用户选择Standard Configuration标准配置即可,一路按照给出的默认值Next,到了让你输入密码的环节,键入你想要的Mysql的root密码再Next(可以理解成管理员密码)。随后Execute,不出意外的话,恭喜你,Mysql就配置完毕了。
2.Mysql GUI Tool安装没有什么特别的,一路Next就可完成,完成后,可以打开它的一个程序MySQL Adsministraotr,如果是本机数据库的话,在Server Host中填入localhost,Username 为root,密码就是刚才安装Mysql时所输入的管理员密码。如果可以顺利进入,那么再次证明刚才Mysql的配置没有问题,也可以确定GUI也安装到位了。
3.Apache的安装有一点要说明,一开始全部Next,到了让你配置Server Information时,上面三项可以任意填,只要符合域名、主机名以及电子邮件的格式即可,可以参照它给出的书写方法。要提醒的是, Apache HTTP的端口设置,它默认是使用80端口作为HTTP的服务端口,这原本没有什么奇怪,只是如果你在同一台机器上之前安装过IIS的话,那么就会有问题了,IIS中HTTP服务的端口也是80,如果在这里你让Apache的HTTP端口还是用80 的话,那么,它会因为端口冲突而无法启动Apache服务。那么,就只有两种解决方法,要么停止或者修改IIS的HTTP服务端口,要么修改Apache的HTTP服务端口。在这里,我只能先假设大家没有安装过IIS,那么就让Apache来占用80端口。好了,接下来全部Next。Apache的安装就算结束了。以后的帖子中,我会叙述如何修改IIS以及Apache的端口。
4.最后PHP的安装,一开始按照惯例Next,Web Server Setup时选择Apache 2.2.x Module,因为我们刚才安装的Apache就是这个。接下去选择Apache的配置文件夹路经,就是在之前 Apache安装路径中Apache2.2\conf目录。之后选择要安装的组件,注意,因为将来要连接Mysql,所以要在Extensions下选择MySQL组建,这是关键哦!下一步,安装宣告完毕!接下去,将先前你PHP安装目录的libmysql.dll与安装目录下的ext目录里的php_mysql.dll一同复制到windows\system32目录下,然后,重起一下Apache服务,或者干脆重新启动一下机器,到这里,真个安装配置工作就算告一段落了。
赶快,我们来测试一下吧。在浏览器中键入localhost,看是不是出现了It works!如果是,再次恭喜你,Apache的服务没有问题了。随后我们来到Apache安装目录中的htdocs目录下,创建一个test.php的文件,其中的内容为
<?php
echo phpinfo();
?>
再次进入浏览器,在地址栏中输入localhost/test.php,应该会看到PHP的版本信息及其其它一些信息,这样的话,说明PHP的配置工作也很成功了!
最后测试一下与Mysql数据库连接情况,新建test2.php文件中,在其中加入
<?php
$link=mysql_connect("localhost","root","之前的管理员密码 ");
if(!$link) echo "没有连接成功!";
else echo "连接成功!";
mysql_close();
?>
回到浏览器,键入localhost/test2.php,一定是连接成功吧!
好啦~至此,Apache+PHP5+Mysql的安装、配置、测试工作全部完成了~是不是觉得很兴奋~
Mysql-4.1.8-essential-win
Mysql-gui-tools-5.0-r12-win32
php-5.2.5-win32-installer
apache_2.2.4-win32-x86-no_ssl
phpMyAdmin-2.11.5.1-all-languages
navicat8_mysql_cs-v8.0
对这些软件稍作说明:
Mysql选用了比较旧的版本,反正够用就行,本来也就是个学习的过程,相信大家也不会有什么疑义。
因为是菜鸟,Mysql GUI(Mysql可视化工具)还是有必要安一下的,建议初学者也装一下吧,当然,高手别BS。。。
PHP正好看到新版本发布,那就拿来用吧~
Apache也一样,随便挑了一个。
PHPMyAdmin是一个基于web的mysql可视化工具,别小看它哟~一般空间提供商提供的虚拟空间如果支持Mysql的话,其操作界面多数就是它了。所以,学习一个也无妨。
navicat,又是一款Mysql的GUI,第三方做的比较好的GUI,值得一用!
如果有朋友不明白他们具体是派什么用处的,我会在今后的专题中加以补充。
正式开始配置!
1.首先安装Mysql,没什么特别的,一路next,遇到让你Sign up的环节,选择skip Sign-Up就可。之后选择Configure the MySQL Server now,开始配置Mysql,普通的开发用户选择Standard Configuration标准配置即可,一路按照给出的默认值Next,到了让你输入密码的环节,键入你想要的Mysql的root密码再Next(可以理解成管理员密码)。随后Execute,不出意外的话,恭喜你,Mysql就配置完毕了。
2.Mysql GUI Tool安装没有什么特别的,一路Next就可完成,完成后,可以打开它的一个程序MySQL Adsministraotr,如果是本机数据库的话,在Server Host中填入localhost,Username 为root,密码就是刚才安装Mysql时所输入的管理员密码。如果可以顺利进入,那么再次证明刚才Mysql的配置没有问题,也可以确定GUI也安装到位了。
3.Apache的安装有一点要说明,一开始全部Next,到了让你配置Server Information时,上面三项可以任意填,只要符合域名、主机名以及电子邮件的格式即可,可以参照它给出的书写方法。要提醒的是, Apache HTTP的端口设置,它默认是使用80端口作为HTTP的服务端口,这原本没有什么奇怪,只是如果你在同一台机器上之前安装过IIS的话,那么就会有问题了,IIS中HTTP服务的端口也是80,如果在这里你让Apache的HTTP端口还是用80 的话,那么,它会因为端口冲突而无法启动Apache服务。那么,就只有两种解决方法,要么停止或者修改IIS的HTTP服务端口,要么修改Apache的HTTP服务端口。在这里,我只能先假设大家没有安装过IIS,那么就让Apache来占用80端口。好了,接下来全部Next。Apache的安装就算结束了。以后的帖子中,我会叙述如何修改IIS以及Apache的端口。
4.最后PHP的安装,一开始按照惯例Next,Web Server Setup时选择Apache 2.2.x Module,因为我们刚才安装的Apache就是这个。接下去选择Apache的配置文件夹路经,就是在之前 Apache安装路径中Apache2.2\conf目录。之后选择要安装的组件,注意,因为将来要连接Mysql,所以要在Extensions下选择MySQL组建,这是关键哦!下一步,安装宣告完毕!接下去,将先前你PHP安装目录的libmysql.dll与安装目录下的ext目录里的php_mysql.dll一同复制到windows\system32目录下,然后,重起一下Apache服务,或者干脆重新启动一下机器,到这里,真个安装配置工作就算告一段落了。
赶快,我们来测试一下吧。在浏览器中键入localhost,看是不是出现了It works!如果是,再次恭喜你,Apache的服务没有问题了。随后我们来到Apache安装目录中的htdocs目录下,创建一个test.php的文件,其中的内容为
<?php
echo phpinfo();
?>
再次进入浏览器,在地址栏中输入localhost/test.php,应该会看到PHP的版本信息及其其它一些信息,这样的话,说明PHP的配置工作也很成功了!
最后测试一下与Mysql数据库连接情况,新建test2.php文件中,在其中加入
<?php
$link=mysql_connect("localhost","root","之前的管理员密码 ");
if(!$link) echo "没有连接成功!";
else echo "连接成功!";
mysql_close();
?>
回到浏览器,键入localhost/test2.php,一定是连接成功吧!
好啦~至此,Apache+PHP5+Mysql的安装、配置、测试工作全部完成了~是不是觉得很兴奋~