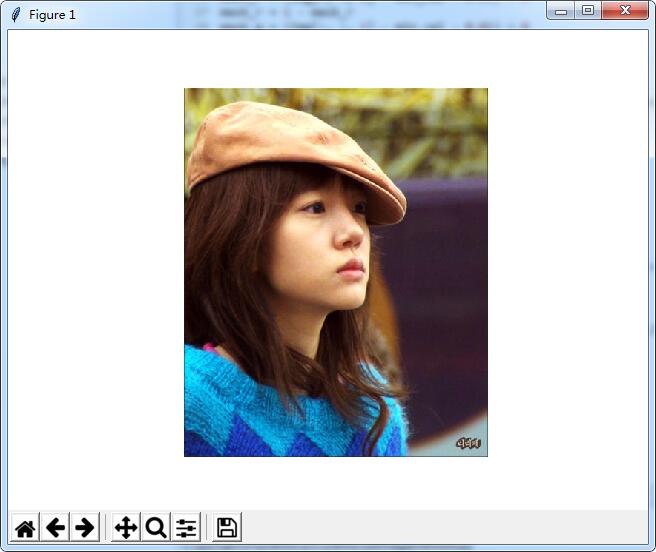wxpython 学习笔记 第一天
1,导入 wxpython 库
import wx
2,建立窗体构造类
class 名字(wx.Frame):
def __init__(self, parent, id):
wx.Frame.__init__(self, parent, id, '工具',size=(300, 200))
3,建立 面板 panel = wx.Panel(self)
设置面板背景
panel.SetBackgroundColour('White')
为状态显示栏,显示在面板最下面
wx.Frame.CreateStatusBar()
#这个为工具菜单,显示在窗体上面,工具菜单一般是有图标的菜单
wx.Frame.CreateToolBar()
#为菜单也是显示在窗体上面
wx.MenuBar()
#菜单栏上面的具体菜单
wx.Menu()
关于事件
wx.Frame.Bind
参数一,绑定的时间类型
参数二,触发的函数
参数三,确定那个窗体上的id触发
关于图片处理
#获取图片对象
image = wx.Image('yuanxiao.jpg', wx.BITMAP_TYPE_JPEG)
#取得位图流
temp = image.ConvertToBitmap()
关于具体菜单栏
Append方法添加菜单项
参数一,菜单项唯一id
参数二,菜单项名称
参数三,选择该菜单时的状态栏显示文字
AppendMenu方法为添加下一级菜单
参数一,菜单项唯一id
参数二,菜单项名称
参数三,具体的菜单项对象
关于窗体的构造函数
wx.Frame(parent, id=-1, title="", pos=wx.DefaultPosition,
size=wx.DefaultSize, style=wx.DEFAULT_FRAME_STYLE,
name="frame")
我们在别的窗口部件的构造器中将会看到类似的参数。参数的说明如下:
parent:框架的父窗口。对于顶级窗口,这个值是None。框架随其父窗口的销毁而销毁。取决于平台,框架可被限制只出现在父窗口的顶部。在多文档界面的情况下,子窗口被限制为只能在父窗口中移动和缩放。
id:关于新窗口的wxPython ID号。你可以明确地传递一个。或传递-1,这将导致wxPython自动生成一个新的ID。
title:窗口的标题。
pos:一个wx.Point对象,它指定这个新窗口的左上角在屏幕中的位置。在图形用户界面程序中,通常(0,0)是显示器的左上角。这个默认的(-1,-1)将让系统决定窗口的位置。
size:一个wx.Size对象,它指定这个窗口的初始尺寸。这个默认的(-1,-1)将让系统决定窗口的初始尺寸。
style:指定窗口的类型的常量。你可以使用或运算来组合它们。
name:框架的内在的名字。以后你可以使用它来寻找这个窗口。
记住,这些参数将被传递给父类的构造器方法:wx.Frame.__init__()。
创建wx.Frame子类的方法如下所示:
class MyFrame(wx.Frame):
def __init__(self):
wx.Frame.__init__(self, None, -1, "My Friendly Window",
(100, 100), (100, 100))
关于框架的一些属性
frame.Show(False) # 使框架不可见.
frame.Show(True) # True是默认值,使框架可见.
frame.Hide() # 等同于frame.Show(False)
关闭窗体
wx.Exit()
实例程序
#设置python使用的编码
#coding=utf-8
#加载wx库
import wx
#框架类
class ToolbarFrame(wx.Frame):
def __init__(self, parent, id):#构造函数
#构造框架
wx.Frame.__init__(self, parent, id, '工具',size=(300, 200))
#填充面板
panel = wx.Panel(self)
#设置面板背景颜色
panel.SetBackgroundColour('White')
#建立状态栏
statusBar = self.CreateStatusBar()
#建立工具栏
toolbar = self.CreateToolBar()
#取得工具栏图标对象
image = wx.Image('yuanxiao.jpg', wx.BITMAP_TYPE_JPEG)
#取得图标位图流
temp = image.ConvertToBitmap()
#建立工具栏
toolbar.AddSimpleTool(wx.NewId(),temp, "New", "Long help for 'New'")
#设置工具栏位置
toolbar.Realize()
#建立菜单栏
menuBar = wx.MenuBar()
#建立菜单项
menu1 = wx.Menu()
#添加下级菜单项
menu1.Append(wx.NewId(), "C&ut", "Copy in status bar")
#设置菜单项里的分割线
menu1.AppendSeparator()
sm = wx.Menu()
sm.Append(-1,'测试1');
sm.Append(-1,'测试2');
#把二级菜单项添加到一级菜单
menu1.AppendMenu(-1,'下级',sm);
#把菜单项添加单菜单栏里
menuBar.Append(menu1, "文件(&F)")
menu2 = wx.Menu()
nid = wx.NewId()
menu2.Append(nid, "&Copy", "Copy in status bar")
#事件绑定
self.Bind(wx.EVT_MENU, self.onQuit, id=nid)
menu2.Append(wx.NewId(), "C&ut", "")
menu2.Append(wx.NewId(), "&Paste", "")
menu2.AppendSeparator()
menu2.Append(wx.NewId(), "&Options...", "Display Options")
menuBar.Append(menu2, "&Edit")
#设置菜单栏展示
self.SetMenuBar(menuBar)
#触发的事件
def onQuit(self, event):
#弹出框
dlg = wx.MessageDialog(None, 'Is this the coolest thing ever!','MessageDialog', wx.YES_NO | wx.ICON_QUESTION)
result = dlg.ShowModal()
dlg.Destroy()
#执行
if __name__ == '__main__':
app = wx.PySimpleApp()
frame = ToolbarFrame(parent=None, id=-1)
frame.Show()
app.MainLoop()
开源项目介绍
http://onlypython.group.javaeye.com/group/blog/309552
讲解开发
http://rainytooo.javaeye.com/blog/150228
wxPython in Action 中文文档
http://www.pythontik.com/blog/article.asp?id=184
作者 叁石 sanshi0815
import wx
2,建立窗体构造类
class 名字(wx.Frame):
def __init__(self, parent, id):
wx.Frame.__init__(self, parent, id, '工具',size=(300, 200))
3,建立 面板 panel = wx.Panel(self)
设置面板背景
panel.SetBackgroundColour('White')
为状态显示栏,显示在面板最下面
wx.Frame.CreateStatusBar()
#这个为工具菜单,显示在窗体上面,工具菜单一般是有图标的菜单
wx.Frame.CreateToolBar()
#为菜单也是显示在窗体上面
wx.MenuBar()
#菜单栏上面的具体菜单
wx.Menu()
关于事件
wx.Frame.Bind
参数一,绑定的时间类型
参数二,触发的函数
参数三,确定那个窗体上的id触发
关于图片处理
#获取图片对象
image = wx.Image('yuanxiao.jpg', wx.BITMAP_TYPE_JPEG)
#取得位图流
temp = image.ConvertToBitmap()
关于具体菜单栏
Append方法添加菜单项
参数一,菜单项唯一id
参数二,菜单项名称
参数三,选择该菜单时的状态栏显示文字
AppendMenu方法为添加下一级菜单
参数一,菜单项唯一id
参数二,菜单项名称
参数三,具体的菜单项对象
关于窗体的构造函数
wx.Frame(parent, id=-1, title="", pos=wx.DefaultPosition,
size=wx.DefaultSize, style=wx.DEFAULT_FRAME_STYLE,
name="frame")
我们在别的窗口部件的构造器中将会看到类似的参数。参数的说明如下:
parent:框架的父窗口。对于顶级窗口,这个值是None。框架随其父窗口的销毁而销毁。取决于平台,框架可被限制只出现在父窗口的顶部。在多文档界面的情况下,子窗口被限制为只能在父窗口中移动和缩放。
id:关于新窗口的wxPython ID号。你可以明确地传递一个。或传递-1,这将导致wxPython自动生成一个新的ID。
title:窗口的标题。
pos:一个wx.Point对象,它指定这个新窗口的左上角在屏幕中的位置。在图形用户界面程序中,通常(0,0)是显示器的左上角。这个默认的(-1,-1)将让系统决定窗口的位置。
size:一个wx.Size对象,它指定这个窗口的初始尺寸。这个默认的(-1,-1)将让系统决定窗口的初始尺寸。
style:指定窗口的类型的常量。你可以使用或运算来组合它们。
name:框架的内在的名字。以后你可以使用它来寻找这个窗口。
记住,这些参数将被传递给父类的构造器方法:wx.Frame.__init__()。
创建wx.Frame子类的方法如下所示:
class MyFrame(wx.Frame):
def __init__(self):
wx.Frame.__init__(self, None, -1, "My Friendly Window",
(100, 100), (100, 100))
关于框架的一些属性
frame.Show(False) # 使框架不可见.
frame.Show(True) # True是默认值,使框架可见.
frame.Hide() # 等同于frame.Show(False)
关闭窗体
wx.Exit()
实例程序
#设置python使用的编码
#coding=utf-8
#加载wx库
import wx
#框架类
class ToolbarFrame(wx.Frame):
def __init__(self, parent, id):#构造函数
#构造框架
wx.Frame.__init__(self, parent, id, '工具',size=(300, 200))
#填充面板
panel = wx.Panel(self)
#设置面板背景颜色
panel.SetBackgroundColour('White')
#建立状态栏
statusBar = self.CreateStatusBar()
#建立工具栏
toolbar = self.CreateToolBar()
#取得工具栏图标对象
image = wx.Image('yuanxiao.jpg', wx.BITMAP_TYPE_JPEG)
#取得图标位图流
temp = image.ConvertToBitmap()
#建立工具栏
toolbar.AddSimpleTool(wx.NewId(),temp, "New", "Long help for 'New'")
#设置工具栏位置
toolbar.Realize()
#建立菜单栏
menuBar = wx.MenuBar()
#建立菜单项
menu1 = wx.Menu()
#添加下级菜单项
menu1.Append(wx.NewId(), "C&ut", "Copy in status bar")
#设置菜单项里的分割线
menu1.AppendSeparator()
sm = wx.Menu()
sm.Append(-1,'测试1');
sm.Append(-1,'测试2');
#把二级菜单项添加到一级菜单
menu1.AppendMenu(-1,'下级',sm);
#把菜单项添加单菜单栏里
menuBar.Append(menu1, "文件(&F)")
menu2 = wx.Menu()
nid = wx.NewId()
menu2.Append(nid, "&Copy", "Copy in status bar")
#事件绑定
self.Bind(wx.EVT_MENU, self.onQuit, id=nid)
menu2.Append(wx.NewId(), "C&ut", "")
menu2.Append(wx.NewId(), "&Paste", "")
menu2.AppendSeparator()
menu2.Append(wx.NewId(), "&Options...", "Display Options")
menuBar.Append(menu2, "&Edit")
#设置菜单栏展示
self.SetMenuBar(menuBar)
#触发的事件
def onQuit(self, event):
#弹出框
dlg = wx.MessageDialog(None, 'Is this the coolest thing ever!','MessageDialog', wx.YES_NO | wx.ICON_QUESTION)
result = dlg.ShowModal()
dlg.Destroy()
#执行
if __name__ == '__main__':
app = wx.PySimpleApp()
frame = ToolbarFrame(parent=None, id=-1)
frame.Show()
app.MainLoop()
开源项目介绍
http://onlypython.group.javaeye.com/group/blog/309552
讲解开发
http://rainytooo.javaeye.com/blog/150228
wxPython in Action 中文文档
http://www.pythontik.com/blog/article.asp?id=184
作者 叁石 sanshi0815