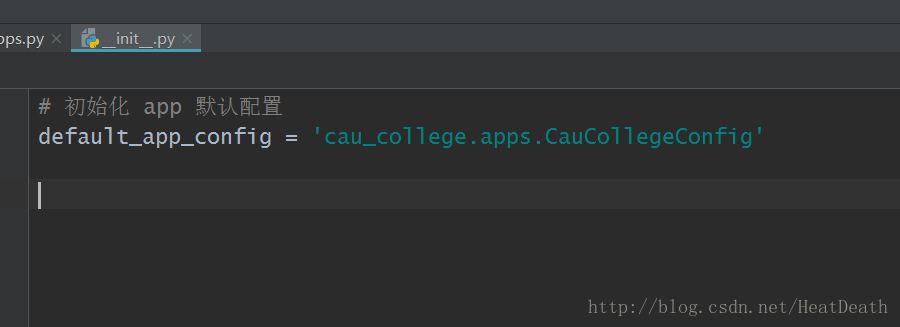使用wxpython实现的一个简单图片浏览器实例
上次我爬了n多图片,但是浏览的时候有一个问题。
图片浏览器的浏览一般都是按名称排的,而我对图片的命名是按照数字递增的。比如3总是会排在10后面,也就无法快速地浏览图片了。
所以,出于方便自己查阅图片,也出于学习,决定做一个自己的图片浏览器。
目标:浏览目录,通过滚轮不断显示同一个文件夹下的图片,并自定义排序。
步骤0:要实现图形界面,我使用wxPython。
至于如何安装和简单地使用wxpython,可以到网上检索,一大堆资料。
以下步骤默认你已经知道如何生成一个自己的frame。
步骤1:浏览目录。
这个功能就是类似于打开“我的电脑”,然后不断地进入文件夹和返回。
通过几种尝试,我决定使用listbox。
我初始化一个app。用一个frame实现目录的功能,其上只有一个listbox;用另一个frame实现图片展示的功能,两个frame通过app进行信息的传递。
for _dir in os.listdir(dir):
#do something
其中像os.path.split()、os.path.splitext()、os.path.isdir()等,都是很常用的一些方法。
显示目录就是一个不断地获取你选择的目录,进入目录,读取其下目录,清空listbox,显示目录,更改工作路径的过程。
显示目录的时候,自定义排序功能就来了。通过对图片名称进行处理,转为数字,排序,然后再重新组装回去,从而达到按数字递增的效果。
self.list.Bind(wx.EVT_LISTBOX_DCLICK, self.OnDClick)
同时通过以上方法为listbox绑定了双击事件。若是双击目录则进入目录,否则显示通过app展示图片。
同时这个frame需要具备两个方法,就是获取上一张或下一张图片,为了后续app的调用。
步骤2:显示图片
这个图片展示一开始感觉挺麻烦的,但是弄懂了之后就很简单了。
我用一个frame展示图片。
frame上面空白,有一个wx.StaticBitmap,之后显示图片的时候只需要往这个staticbitmap写bitmap就可以了。一开始我是不断地新建staticbitmap,导致了一些可以看到但是那时候不知道为什么的原因。
然后在这个frame上检测鼠标滚轮事件,通过向上或向下滚轮调用app的GetNextImage和GetPreImage方法并将获得的图片显示出来。
还有图片的大小,我先规定了一个最大值和最小值,将图片约束在一定的范围内。
bmp = image.Scale(size[0], size[1]).ConvertToBitmap()
self.bmp.SetSize(size)#bmp是staticbitmap
self.bmp.SetBitmap(bmp)
但是一个小窗口看图片很不爽,于是将图片窗口全屏化。
self.ShowFullScreen(True, style=wx.FULLSCREEN_ALL)
全屏化就要考虑怎么退出了。我通过按键发送消息,命令窗口关闭或显示。若显示则关闭(其实只是隐藏),若隐藏则显示。注意这个事件要绑定到app上面。
self.Bind(wx.EVT_KEY_DOWN, self.OnKeyDown)
然后图片需要能够放大和缩小。于是我再次通过按键触发。放大或缩小只需要通过改变staticbitmap的最大值并让bmp适应那个size就可以了。
由于全屏了,那么需要能够移动图片。移动的时候也只需要移动staticbitmap就行了。
#注意这里要将事件绑定到staticbitmap上面
self.bmp.Bind(wx.EVT_LEFT_DOWN, self.OnLeftDown)
self.bmp.Bind(wx.EVT_LEFT_UP, self.OnLeftUp)
self.bmp.Bind(wx.EVT_MOTION, self.OnMotion)
至此,大概要点都讲完了,下面是全部代码。仔细查阅会发现一些新的用法,
不过这个图片浏览器估计只是够我用,不过其实用起来已经挺爽的了, 全屏的图片展示,还可以随便移动图片,快捷键很方便地退出全屏。
里面还有一些不完善的地方需要改进,希望能跟大家多多交流~
感谢这期间被我大量参考资料的作者们。
#!/usr/bin/env Python
#coding=utf-8
#filename : PictureBrowser.py
#date : 2012-10-11
import wx
import os
import sys
import string
#你有H盘吗?没有的话在这个初始化函数里修改加载的初始路径
class PBDirFrame(wx.Frame):
def __init__(self, app):
wx.Frame.__init__(self, None, -1, "选择文件夹", size=(250,500))
self.app = app
#设置字体
font = wx.Font(12, wx.DEFAULT, wx.NORMAL, wx.NORMAL, False, 'Courier New')
self.SetFont(font)
#文件夹listbox
self.list = wx.ListBox(self, -1, (0,0), (200,600), '', wx.LB_SINGLE)
self.list.Bind(wx.EVT_LISTBOX_DCLICK, self.OnDClick)
#加载当前文件夹
#curdir = os.getcwd()#在这里修改初始路径,这个是当前工作路径
curdir = 'H:\\'
os.chdir(curdir)
self.LoadDir(curdir)
#绑定事件
self.Bind(wx.EVT_CLOSE, self.OnClose)
#显示窗口
self.Show()
def OnClose(self, event):
self.Destroy()
self.app.Close()
#listbox双击事件
def OnDClick(self, event):
if self.list.GetSelection()==0:#判断是否选择了返回上一层文件夹
path = os.getcwd()
pathinfo = os.path.split(path)
dir = pathinfo[0]
else:#获得需要进入的下一层文件夹
dir = self.list.GetStringSelection()
if os.path.isdir(dir):#进入文件夹
self.LoadDir(dir)
elif os.path.splitext(dir)[-1]=='.jpg':#显示图片
self.app.ShowImage(dir)
#加载文件夹,如果你想定义自己的排序,那么修改这个方法吧~
def LoadDir(self, dir):
#不是目录则不进行操作
if not os.path.isdir(dir):
return
self.list.Clear()#清空
self.list.Append('...')#添加返回上一层文件夹标志
dirs = []
jpgs = []
nnjpgs = []
for _dir in os.listdir(dir):
if os.path.isdir(dir+os.path.sep+_dir):
dirs.append(_dir)
else:
info = os.path.splitext(_dir)
if info[-1]=='.jpg':
if info[0].isdigit():
jpgs.append(string.atoi(info[0]))#转化为数字
else:
nnjpgs.append(_dir)
jpgs.sort()
for _jpgs in jpgs:
self.list.Append(str(_jpgs)+'.jpg')
for _nnjpgs in nnjpgs:
self.list.Append(_nnjpgs)
for _dirs in dirs:
self.list.Append(_dirs)
os.chdir(dir)#设置工作路径
#获得下一张要显示的图片
def GetNextImage(self):
index = self.list.GetSelection()
i = index
while i+1<self.list.GetCount():
i += 1
if os.path.splitext(self.list.GetString(i))[-1]=='.jpg':
break
if i<self.list.GetCount():
index = i
self.list.SetSelection(index)
return self.list.GetStringSelection()
#获得上一张图片
def GetPreImage(self):
index = self.list.GetSelection()
i = index
while i-1>0:
i -= 1
if os.path.splitext(self.list.GetString(i))[-1]=='.jpg':
break
if i>0:
index = i
self.list.SetSelection(index)
return self.list.GetStringSelection()
class PBPicFrame(wx.Frame):
max_width = 400
max_height = 600
def __init__(self, app):
wx.Frame.__init__(self, None, -1, "显示图片", size=(400,400))#, style=wx.SIMPLE_BORDER)
#是否要移动图片的标志
self.bmoved = False
self.app = app
#staticbitmap
self.bmp = wx.StaticBitmap(self, 0, wx.NullBitmap, (0,0), (400,400))
self.Bind(wx.EVT_MOUSEWHEEL, self.OnChangeImage)
self.bmp.Bind(wx.EVT_LEFT_DOWN, self.OnLeftDown)
self.bmp.Bind(wx.EVT_LEFT_UP, self.OnLeftUp)
self.bmp.Bind(wx.EVT_MOTION, self.OnMotion)
self.Bind(wx.EVT_KEY_DOWN, self.OnKeyDown)
self.ShowFullScreen(True, style=wx.FULLSCREEN_ALL)
self.Hide()
def ShowImage(self, path):
if os.path.splitext(path)[-1]!='.jpg':
return
self.bmppath = path
image = wx.Image(path, wx.BITMAP_TYPE_JPEG)
bmp = image.ConvertToBitmap()
size = self.GetSize(bmp)
bmp = image.Scale(size[0], size[1]).ConvertToBitmap()
self.bmp.SetSize(size)
self.bmp.SetBitmap(bmp)
self.Show()
def GetSize(self, bmp):
width = bmp.GetWidth()
height = bmp.GetHeight()
if width>self.max_width:
height = height*self.max_width/width
width = self.max_width
if height>self.max_height:
width = width*self.max_height/height
height = self.max_height
size = width, height
return size
def OnChangeImage(self, event):
rotation = event.GetWheelRotation()
if rotation<0:
self.app.ShowNextImage()
else:
self.app.ShowPreImage()
def OnLeftDown(self, event):
self.pos = event.GetX(), event.GetY()
self.bmoved = True
def OnLeftUp(self, event):
self.bmoved = False
def OnMotion(self, event):
if not self.bmoved:
return
pos = event.GetX(), event.GetY()
dx = pos[0]-self.pos[0]
dy = pos[1]-self.pos[1]
pos = self.bmp.GetPosition()
pos = pos[0]+dx, pos[1]+dy
self.bmp.SetPosition(pos)
def OnKeyDown(self, event):
keycode = event.GetKeyCode()
if keycode == 49:#数字1放大
self.SizeUp()
elif keycode == 50:#数字2缩小
self.SizeDown()
event.Skip()#这个貌似很重要,要同时触发app上的快捷键
def SizeUp(self):
self.max_width += 50
self.max_height += 75
self.ShowImage(self.bmppath)
def SizeDown(self):
self.max_width -= 50
self.max_height -= 75
self.ShowImage(self.bmppath)
class PBApp(wx.App):
#redirect=False将信息输出到dos界面
def __init__(self, redirect=False):
wx.App.__init__(self, redirect)
def OnInit(self):
#显示文件夹列表界面
self.dirframe = PBDirFrame(self)
#显示图片界面
self.picframe = PBPicFrame(self)
#绑定事件
self.Bind(wx.EVT_KEY_DOWN, self.OnKeyDown)
return True
def ShowImage(self, path):
#print 'showing app img', path
self.picframe.ShowImage(path)
self.picframe.SetFocus()
def ShowNextImage(self):
path = self.dirframe.GetNextImage()
self.ShowImage(path)
def ShowPreImage(self):
path = self.dirframe.GetPreImage()
self.ShowImage(path)
def OnKeyDown(self, event):
keycode = event.GetKeyCode()
#print keycode
if keycode == 27:# ESC键
#切换图片窗体的显示和隐藏
if self.picframe.IsShown():
self.picframe.Hide()
else:
self.picframe.Show()
def Close(self):
self.picframe.Close()
def main():
app = PBApp()
app.MainLoop()
if __name__=='__main__':
main()