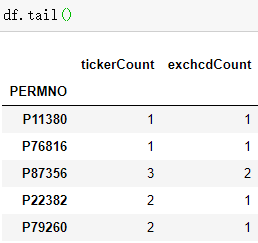在Ubuntu系统下安装使用Python的GUI工具wxPython
(一)wxpython的安装
Ubuntu下的安装,还是比较简单的。
#使用:apt-cache search wxpython 测试一下,可以看到相关信息 dizzy@dizzy-pc:~/Python$ apt-cache search wxpython cain - simulations of chemical reactions cain-examples - simulations of chemical reactions cain-solvers - simulations of chemical reactions gnumed-client - medical practice management - Client ... #这样的话,直接使用: sudo apt-get install python-wxtools 即可安装 dizzy@dizzy-pc:~/Python$ sudo apt-get install python-wxtools [sudo] password for dizzy: Reading package lists... Done Building dependency tree ...
测试是否安装成功。进入Python,import wx 不报错,即可
dizzy@dizzy-pc:~/Python$ python Python 2.7.3 (default, Apr 20 2012, 22:44:07) [GCC 4.6.3] on linux2 Type "help", "copyright", "credits" or "license" for more information. >>> import wx >>>
(二)显示出一个窗口
#!/usr/bin/python #coding:utf-8 import wx def main(): app = wx.App() win = wx.Frame(None) win.Show() app.MainLoop() if __name__ == '__main__': main() #这便是一个最简单的可视化窗口的实现
(三)添加可视化组建及简单布局
#coding:utf-8 import wx def main(): app = wx.App() win = wx.Frame(None,title='NotePad',size=(440,320)) #很明显,title就是标题,size就是大小 bt_open = wx.Button(win,label='open',pos=(275,2),size=(80,30)) bt_save = wx.Button(win,label='save',pos=(355,2),size=(80,30)) #label就是按钮显示的标签,pos是控件左上角的相对位置,size就是控件的绝对大小 text_title = wx.TextCtrl(win,pos=(5,2),size=(265,30)) text_content = wx.TextCtrl(win,pos=(5,34),size=(430,276),style=wx.TE_MULTILINE|wx.HSCROLL) #style样式,wx.TE_MULTILINE使其能够多行输入,wx.HSCROOL使其具有水平滚动条 win.Show() app.MainLoop() if __name__ == '__main__': main() #做过桌面软件开发的,对这个肯定很熟悉。 #由于之前学过一点VB,VC,Delphi等,学起来感觉很简单。 #将wx提供的控件添加到某个Frame上,并进行各自的属性设置即可完成 #由于文本控件的size属性,设置的为绝对值。这样就会有一些问题......
(四)界面布局管理
由于之前的控件直接绑定在Frame上,这样会有一些问题。下面将使用Panel面板进行管理。
## 当然,之前说将各种控件的位置都写成绝对位置和大小,会有一些问题。这是不对的
## 有时需要动态布局,而有时则需要静态布局
import wx
def main():
#创建App
app = wx.App()
#创建Frame
win = wx.Frame(None,title='NotePad',size=(440,320))
win.Show()
#创建Panel
panel = wx.Panel(win)
#创建open,save按钮
bt_open = wx.Button(panel,label='open')
bt_save = wx.Button(panel,label='save')
#创建文本框,文本域
text_filename = wx.TextCtrl(panel)
text_contents = wx.TextCtrl(panel,style=wx.TE_MULTILINE|wx.HSCROLL)
#添加布局管理器
bsizer_top = wx.BoxSizer()
bsizer_top.Add(text_filename,proportion=1,flag=wx.EXPAND)
bsizer_top.Add(bt_open,proportion=0,flag=wx.LEFT,border=5)
bsizer_top.Add(bt_save,proportion=0,flag=wx.LEFT,border=5)
bsizer_all = wx.BoxSizer(wx.VERTICAL)
#wx.VERTICAL 横向分割
bsizer_all.Add(bsizer_top,proportion=0,flag=wx.EXPAND|wx.LEFT,border=5)
bsizer_all.Add(text_contents,proportion=1,flag=wx.EXPAND|wx.ALL,border=5)
panel.SetSizer(bsizer_all)
app.MainLoop()
if __name__ == '__main__':
main()
#这个是动态布局。当然这只是一个视图而已。
#这只是个表面而已,灵魂不在此!
(五)添加控件的事件处理
直接上代码。
#!/usr/bin/python
#coding:utf-8
import wx
def openfile(evt):
filepath = text_filename.GetValue()
fopen = file(filepath)
fcontent = fopen.read()
text_contents.SetValue(fcontent)
fopen.close()
def savefile(evt):
filepath = text_filename.GetValue()
filecontents = text_contents.GetValue()
fopen = file(filepath,'w')
fopen.write(filecontents)
fopen.close()
app = wx.App()
#创建Frame
win = wx.Frame(None,title='NotePad',size=(440,320))
#创建Panel
panel = wx.Panel(win)
#创建open,save按钮
bt_open = wx.Button(panel,label='open')
bt_open.Bind(wx.EVT_BUTTON,openfile) #添加open按钮事件绑定,openfile()函数处理
bt_save = wx.Button(panel,label='save')
bt_save.Bind(wx.EVT_BUTTON,savefile) #添加save按钮事件绑定,savefile()函数处理
#创建文本框,文本域
text_filename = wx.TextCtrl(panel)
text_contents = wx.TextCtrl(panel,style=wx.TE_MULTILINE|wx.HSCROLL)
#添加布局管理器
bsizer_top = wx.BoxSizer()
bsizer_top.Add(text_filename,proportion=1,flag=wx.EXPAND,border=5)
bsizer_top.Add(bt_open,proportion=0,flag=wx.LEFT,border=5)
bsizer_top.Add(bt_save,proportion=0,flag=wx.LEFT,border=5)
bsizer_all = wx.BoxSizer(wx.VERTICAL)
bsizer_all.Add(bsizer_top,proportion=0,flag=wx.EXPAND|wx.LEFT,border=5)
bsizer_all.Add(text_contents,proportion=1,flag=wx.EXPAND|wx.ALL,border=5)
panel.SetSizer(bsizer_all)
win.Show()
app.MainLoop()
47,0-1 Bot
#######################################################
# 打开,保存功能基本实现,但还存在很多bug。 #
# 怎么也算自己的第二个Python小程序吧!! #
###########################################################################
(六)ListCtrl列表控件的使用示例
ListCtrl这个控件比较强大,是我比较喜欢使用的控件之一。
下面是list_report.py中提供的简单用法:
import wx
import sys, glob, random
import data
class DemoFrame(wx.Frame):
def __init__(self):
wx.Frame.__init__(self, None, -1,
"wx.ListCtrl in wx.LC_REPORT mode",
size=(600,400))
il = wx.ImageList(16,16, True)
for name in glob.glob("smicon??.png"):
bmp = wx.Bitmap(name, wx.BITMAP_TYPE_PNG)
il_max = il.Add(bmp)
self.list = wx.ListCtrl(self, -1, style=wx.LC_REPORT)
self.list.AssignImageList(il, wx.IMAGE_LIST_SMALL)
# Add some columns
for col, text in enumerate(data.columns):
self.list.InsertColumn(col, text)
# add the rows
for item in data.rows:
index = self.list.InsertStringItem(sys.maxint, item[0])
for col, text in enumerate(item[1:]):
self.list.SetStringItem(index, col+1, text)
# give each item a random image
img = random.randint(0, il_max)
self.list.SetItemImage(index, img, img)
# set the width of the columns in various ways
self.list.SetColumnWidth(0, 120)
self.list.SetColumnWidth(1, wx.LIST_AUTOSIZE)
self.list.SetColumnWidth(2, wx.LIST_AUTOSIZE)
self.list.SetColumnWidth(3, wx.LIST_AUTOSIZE_USEHEADER)
app = wx.PySimpleApp()
frame = DemoFrame()
frame.Show()
app.MainLoop()
如何获取选中的项目?
最常用的方法就是获取选中的第一项:GetFirstSelected(),这个函数返回一个int,即ListCtrl中的项(Item)的ID。
还有一个方法是:GetNextSelected(itemid),获取指定的itemid之后的第一个被选中的项,同样也是返回itemid。
通过这两个方法,我们就可以遍历所有选中的项了。