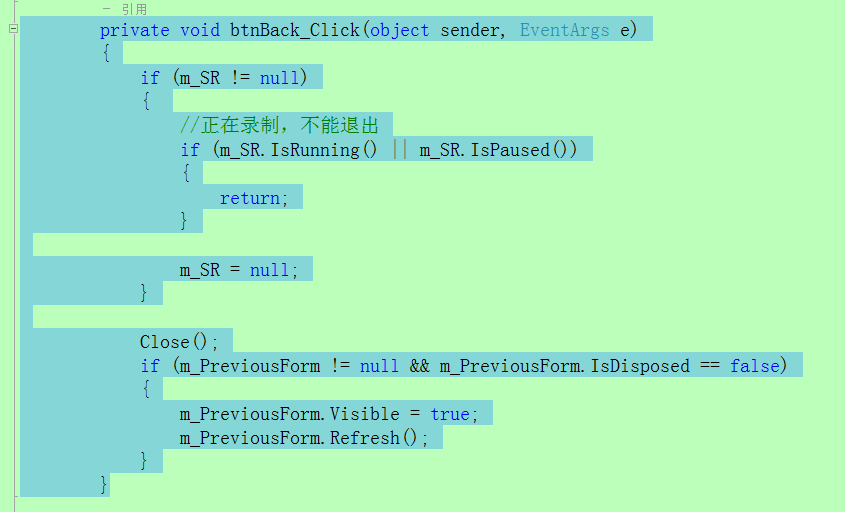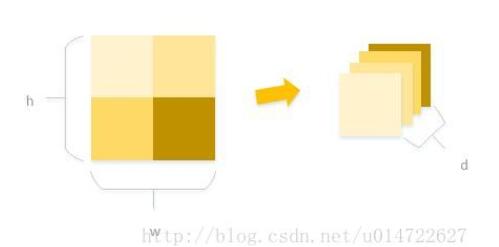玩转python selenium鼠标键盘操作(ActionChains)
用selenium做自动化,有时候会遇到需要模拟鼠标操作才能进行的情况,比如单击、双击、点击鼠标右键、拖拽等等。而selenium给我们提供了一个类来处理这类事件——ActionChains
selenium.webdriver.common.action_chains.ActionChains(driver)
这个类基本能够满足我们所有对鼠标操作的需求。
1.ActionChains基本用法
首先需要了解ActionChains的执行原理,当你调用ActionChains的方法时,不会立即执行,而是会将所有的操作按顺序存放在一个队列里,当你调用perform()方法时,队列中的时间会依次执行。
这种情况下我们可以有两种调用方法:
•链式写法
menu = driver.find_element_by_css_selector(".nav")
hidden_submenu = driver.find_element_by_css_selector(".nav #submenu1")
ActionChains(driver).move_to_element(menu).click(hidden_submenu).perform()
•分步写法
menu = driver.find_element_by_css_selector(".nav")
hidden_submenu = driver.find_element_by_css_selector(".nav #submenu1")
actions = ActionChains(driver)
actions.move_to_element(menu)
actions.click(hidden_submenu)
actions.perform()
两种写法本质是一样的,ActionChains都会按照顺序执行所有的操作。
2.ActionChains方法列表
click(on_element=None) ——单击鼠标左键
click_and_hold(on_element=None) ——点击鼠标左键,不松开
context_click(on_element=None) ——点击鼠标右键
double_click(on_element=None) ——双击鼠标左键
drag_and_drop(source, target) ——拖拽到某个元素然后松开
drag_and_drop_by_offset(source, xoffset, yoffset) ——拖拽到某个坐标然后松开
key_down(value, element=None) ——按下某个键盘上的键
key_up(value, element=None) ——松开某个键
move_by_offset(xoffset, yoffset) ——鼠标从当前位置移动到某个坐标
move_to_element(to_element) ——鼠标移动到某个元素
move_to_element_with_offset(to_element, xoffset, yoffset) ——移动到距某个元素(左上角坐标)多少距离的位置
perform() ——执行链中的所有动作
release(on_element=None) ——在某个元素位置松开鼠标左键
send_keys(*keys_to_send) ——发送某个键到当前焦点的元素
send_keys_to_element(element, *keys_to_send) ——发送某个键到指定元素
接下来用示例来详细说明和演示每一个方法的用法:
3.代码示例
1. 点击操作
示例网址http://sahitest.com/demo/clicks.htm
代码:
# -*- coding: utf-8 -*-
from selenium import webdriver
from selenium.webdriver.common.action_chains import ActionChains
from time import sleep
driver = webdriver.Firefox()
driver.implicitly_wait(10)
driver.maximize_window()
driver.get('http://sahitest.com/demo/clicks.htm')
click_btn = driver.find_element_by_xpath('//input[@value="click me"]') # 单击按钮
doubleclick_btn = driver.find_element_by_xpath('//input[@value="dbl click me"]') # 双击按钮
rightclick_btn = driver.find_element_by_xpath('//input[@value="right click me"]') # 右键单击按钮
ActionChains(driver).click(click_btn).double_click(doubleclick_btn).context_click(rightclick_btn).perform() # 链式用法
print driver.find_element_by_name('t2').get_attribute('value')
sleep(2)
driver.quit()
结果:
[CLICK][DOUBLE_CLICK][RIGHT_CLICK]
2.鼠标移动
示例网址http://sahitest.com/demo/mouseover.htm
示例代码:
# -*- coding: utf-8 -*-
from selenium import webdriver
from selenium.webdriver.common.action_chains import ActionChains
from time import sleep
driver = webdriver.Firefox()
driver.implicitly_wait(10)
driver.maximize_window()
driver.get('http://sahitest.com/demo/mouseover.htm')
write = driver.find_element_by_xpath('//input[@value="Write on hover"]') # 鼠标移动到此元素,在下面的input框中会显示“Mouse moved”
blank = driver.find_element_by_xpath('//input[@value="Blank on hover"]') # 鼠标移动到此元素,会清空下面input框中的内容
result = driver.find_element_by_name('t1')
action = ActionChains(driver)
action.move_to_element(write).perform() # 移动到write,显示“Mouse moved”
print result.get_attribute('value')
# action.move_to_element(blank).perform()
action.move_by_offset(10, 50).perform() # 移动到距离当前位置(10,50)的点,与上句效果相同,移动到blank上,清空
print result.get_attribute('value')
action.move_to_element_with_offset(blank, 10, -40).perform() # 移动到距离blank元素(10,-40)的点,可移动到write上
print result.get_attribute('value')
sleep(2)
driver.quit()
结果
Mouse moved
Mouse moved
3.拖拽
示例网址http://sahitest.com/demo/dragDropMooTools.htm
代码:
# -*- coding: utf-8 -*-
from selenium import webdriver
from selenium.webdriver.common.action_chains import ActionChains
from time import sleep
driver = webdriver.Firefox()
driver.implicitly_wait(10)
driver.maximize_window()
driver.get('http://sahitest.com/demo/dragDropMooTools.htm')
dragger = driver.find_element_by_id('dragger') # 被拖拽元素
item1 = driver.find_element_by_xpath('//div[text()="Item 1"]') # 目标元素1
item2 = driver.find_element_by_xpath('//div[text()="Item 2"]') # 目标2
item3 = driver.find_element_by_xpath('//div[text()="Item 3"]') # 目标3
item4 = driver.find_element_by_xpath('//div[text()="Item 4"]') # 目标4
action = ActionChains(driver)
action.drag_and_drop(dragger, item1).perform() # 1.移动dragger到目标1
sleep(2)
action.click_and_hold(dragger).release(item2).perform() # 2.效果与上句相同,也能起到移动效果
sleep(2)
action.click_and_hold(dragger).move_to_element(item3).release().perform() # 3.效果与上两句相同,也能起到移动的效果
sleep(2)
# action.drag_and_drop_by_offset(dragger, 400, 150).perform() # 4.移动到指定坐标
action.click_and_hold(dragger).move_by_offset(400, 150).release().perform() # 5.与上一句相同,移动到指定坐标
sleep(2)
driver.quit()
结果:
dropped dropped dropped dropped
一般用坐标定位很少,用上例中的方法1足够了,如果看源码,会发现方法2其实就是方法1中的drag_and_drop()的实现。注意:拖拽使用时注意加等待时间,有时会因为速度太快而失败。
4.按键
模拟按键有多种方法,能用win32api来实现,能用SendKeys来实现,也可以用selenium的WebElement对象的send_keys()方法来实现,这里ActionChains类也提供了几个模拟按键的方法。
示例网址http://sahitest.com/demo/keypress.htm
代码1:
# -*- coding: utf-8 -*-
from selenium import webdriver
from selenium.webdriver.common.action_chains import ActionChains
from time import sleep
driver = webdriver.Firefox()
driver.implicitly_wait(10)
driver.maximize_window()
driver.get('http://sahitest.com/demo/keypress.htm')
key_up_radio = driver.find_element_by_id('r1') # 监测按键升起
key_down_radio = driver.find_element_by_id('r2') # 监测按键按下
key_press_radio = driver.find_element_by_id('r3') # 监测按键按下升起
enter = driver.find_elements_by_xpath('//form[@name="f1"]/input')[1] # 输入框
result = driver.find_elements_by_xpath('//form[@name="f1"]/input')[0] # 监测结果
# 监测key_down
key_down_radio.click()
ActionChains(driver).key_down(Keys.CONTROL, enter).key_up(Keys.CONTROL).perform()
print result.get_attribute('value')
# 监测key_up
key_up_radio.click()
enter.click()
ActionChains(driver).key_down(Keys.SHIFT).key_up(Keys.SHIFT).perform()
print result.get_attribute('value')
# 监测key_press
key_press_radio.click()
enter.click()
ActionChains(driver).send_keys('a').perform()
print result.get_attribute('value')
driver.quit()
结果:
key downed charCode=[0] keyCode=[17] CTRL
key upped charCode=[0] keyCode=[16] NONE
key pressed charCode=[97] keyCode=[0] NONE
示例2:
示例网址http://sahitest.com/demo/label.htm
代码:
# -*- coding: utf-8 -*-
from selenium import webdriver
from selenium.webdriver.common.action_chains import ActionChains
from selenium.webdriver.common.keys import Keys
from time import sleep
driver = webdriver.Firefox()
driver.implicitly_wait(10)
driver.maximize_window()
driver.get('http://sahitest.com/demo/label.htm')
input1 = driver.find_elements_by_tag_name('input')[3]
input2 = driver.find_elements_by_tag_name('input')[4]
action = ActionChains(driver)
input1.click()
action.send_keys('Test Keys').perform()
action.key_down(Keys.CONTROL).send_keys('a').key_up(Keys.CONTROL).perform() # ctrl+a
action.key_down(Keys.CONTROL).send_keys('c').key_up(Keys.CONTROL).perform() # ctrl+c
action.key_down(Keys.CONTROL, input2).send_keys('v').key_up(Keys.CONTROL).perform() # ctrl+v
print input1.get_attribute('value')
print input2.get_attribute('value')
driver.quit()
结果:
Test Keys
Test Keys
复制粘贴用WebElement< input >.send_keys()也能实现,大家可以试一下,也可以用更底层的方法,同时也是os弹框的处理办法之一的win32api,有兴趣也可以试试SendKeys、keybd_event
以上就是本文的全部内容,希望对大家的学习有所帮助,也希望大家多多支持【听图阁-专注于Python设计】。