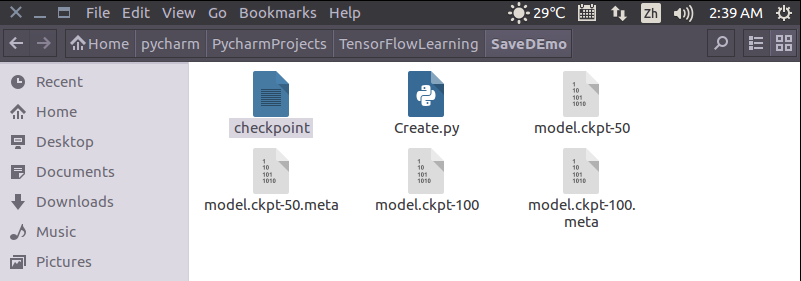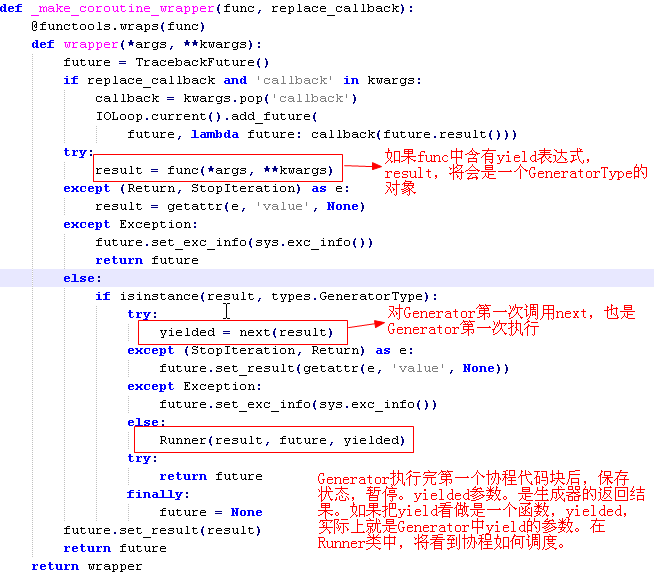Python使用pyautogui模块实现自动化鼠标和键盘操作示例
本文实例讲述了Python使用pyautogui模块实现自动化鼠标和键盘操作。分享给大家供大家参考,具体如下:
一、pyautogui模块简要说明
## 使用 pyautogui 模块相关函数,可以模拟鼠标及键盘操作, 完整说明文档见: http://pyautogui.readthedocs.org/
# pip install pyautogui
# 要注意的是,模拟移动鼠标与击键可能太快,导致其他程序跟不上,并且程序可能失去控制,
# 需要掌握如何从问题中恢复,至少要能中止它。
# 防止或恢复GUI自动化问题
# 1) 使用pyautogui.PAUSE设置每个PyAutoGUI函数调用在执行动作后暂停的秒数
# 2) pyautogui自动防故障功能:将鼠标移到屏幕的左上角,来抛出failSafeException异常
二、控制鼠标移动与交互
三、屏幕快照与识别比较
四、控制键盘
五、综合例子
具体见以下代码及说明:
## 使用 pyautogui 模块相关函数,可以模拟鼠标及键盘操作, 完整说明文档见: http://pyautogui.readthedocs.org/
# pip install pyautogui
# 要注意的是,模拟移动鼠标与击键可能太快,导致其他程序跟不上,并且程序可能失去控制,
# 需要掌握如何从问题中恢复,至少要能中止它。
# 防止或恢复GUI自动化问题
# 1) 使用pyautogui.PAUSE设置每个PyAutoGUI函数调用在执行动作后暂停的秒数
# 2) pyautogui自动防故障功能:将鼠标移到屏幕的左上角,来抛出failSafeException异常
import pyautogui
pyautogui.PAUSE = 1
pyautogui.FAILSAFE = True # 启用自动防故障功能
width,height = pyautogui.size() # 屏幕的宽度和高度
pyautogui.position() # 鼠标当前位置
## 控制鼠标移动
for i in range(10):
pyautogui.moveTo(100,100,duration=0.25) # 移动到 (100,100)
pyautogui.moveTo(200,100,duration=0.25)
pyautogui.moveTo(200,200,duration=0.25)
pyautogui.moveTo(100,200,duration=0.25)
for i in range(10):
pyautogui.moveRel(100,0,duration=0.25) # 从当前位置右移100像素
pyautogui.moveRel(0,100,duration=0.25) # 向下
pyautogui.moveRel(-100,0,duration=0.25) # 向左
pyautogui.moveRel(0,-100,duration=0.25) # 向上
## 例子:持续获取鼠标位置并更新显示
# 1.获取当前坐标
# 2.在屏幕上打印,并删除之前打印的坐标
# 3.处理异常,并能按键退出
# Displays the mouse cursor's currrent position.
import pyautogui
print('Press Ctrl-C to quit.')
try:
while True:
# Get and print the mouse coordinates.
x,y = pyautogui.position()
positionStr = 'X: '+str(x).rjust(4)+' Y:'+str(y).rjust(4)
pix = pyautogui.screenshot().getpixel((x,y)) # 获取鼠标所在屏幕点的RGB颜色
positionStr += ' RGB:('+str(pix[0]).rjust(3)+','+str(pix[1]).rjust(3)+','+str(pix[2]).rjust(3)+')'
print(positionStr,end='') # end='' 替换了默认的换行
print('\b'*len(positionStr),end='',flush=True) # 连续退格键并刷新,删除之前打印的坐标,就像直接更新坐标效果
except KeyboardInterrupt: # 处理 Ctrl-C 按键
print('\nDone.')
## 控制鼠标交互
# pyautogui.click() 封装了 pyautogui.mouseDown()和pyautogui.mouseUp(), 这两个函数也可以单独使用
# pyautogui.doubleClick() 双击左键, pyautogui.rightClick() 双击右键,pyautogui.middleClick() 双击中键
import pyautogui
pyautogui.click(10,5) # 在(10,5)单击鼠标,默认左键
pyautogui.click(100,150,button='left')
pyautogui.click(200,250,button='right')
# pyautogui.dragTo() 按键并拖动鼠标移动,参数为坐标,与moveTo相同
# pyautogui.dragRel() 按键并拖动鼠标移动,参数为距离,与moveRel相同
import pyautogui,time
time.sleep(5)
# 这里停顿5秒,用于手工打开windows绘图应用,并选中铅笔或画图工具,让鼠标停留在画图工具的窗口中
# 或使用在线paint (http://sumopaint.com)
pyautogui.click() # click to put drawing program in focus
distance = 200
while distance > 0 :
pyautogui.dragRel(distance,0,duration=0.2) # move right
distance = distance - 5
pyautogui.dragRel(0,distance,duration=0.2) # move down
pyautogui.dragRel(-distance,0,duration=0.2) # move left
distance = distance - 5
pyautogui.dragRel(0,-distance,duration=0.2) # move up
print('Done')
pyautogui.scroll(200) # 鼠标向上滚动200像素
pyautogui.scroll(-100) # 负数向下
import pyperclip
numbers = ''
for i in range(200):
numbers = numbers + str(i) + '\n'
pyperclip.copy(numbers)
print(numbers)
# 这里手动打开一个文本窗口,粘贴
import time,pyautogui
time.sleep(5);pyautogui.scroll(100)
## 分析屏幕快照
import pyautogui
im = pyautogui.screenshot() # 获取屏幕快照
im.getpixel((50,200)) # (130,135,144)
pyautogui.pixelMatchesColor(50,200,(130,135,144)) # True 可用来判断屏幕是否发生变化
pyautogui.pixelMatchesColor(50,200,(255,135,144)) # False
# 图像定位识别
pyautogui.locateOnScreen('submit.png') # 在屏幕上查找匹配与文件相同的区域--每个区域像素都要相同 左,顶,宽,高
pyautogui.center(pyautogui.locateOnScreen('submit.png')) # 获取匹配图像中心点坐标
pyautogui.click((678,759)) # 点击该区域核心
list(pyautogui.locateAllOnScreen('submit.png')) # 匹配到多处,返回区域list
## 控制键盘
pyautogui.click(100,100);pyautogui.typewrite('Hello python')
pyautogui.typewrite(['a','b','left','left','X','Y']) # typewrite可传入击键列表,这里输出XYab,left是左箭头
print(pyautogui.KEYBOARD_KEYS) # pyautogui接受的所有可能字符串
pyautogui.press('enter') # 接受按键命令
pyautogui.keyDown('shift');pyautogui.press('4');pyautogui.keyUp('shift') # 输出 $ 符号的按键
#热键组合
pyautogui.keyDown('ctrl')
pyautogui.keyDown('c')
pyautogui.keyUp('c')
pyautogui.keyUp('ctrl')
# 这四句是组合 ctrl-c,类似这种顺序按下,再反序释放的,可以用hotkey()
pyautogui.hotkey('ctrl','c') # 同上面四句,组合键
pyautogui.hotkey('ctrl','alt','shift','s') # Ctrl-Alt-Shift-S 热键组合
## 综合例子: 自动填表程序
# http://autbor.com/form
# 将电子表格中的大量数据自动输入到另一个应用的表单界面
# 1.点击表单的第一个文本字段
# 2.遍历表单,再每个输入栏键入信息
# 3.点击submit按钮
# 4.用下一组数据重复这个过程
# Automatically fills in the form.
import pyautogui,time
# set these to the correct coordinates for your computer.
nameField = (648,319)
submitButton = (651,817)
submitButtonColor = (75,141,249)
submitAnotherLink = (760,224)
formData = [{'name':'Alice','fear':'eavppers','source':'wand','robocop':4,'comments':'Tell us'},
{'name':'Bog','fear':'eaves','source':'crystal','robocop':4,'comments':'Big room'},
{'name':'Kad','fear':'apple','source':'woold','robocop':1,'comments':'Nice day'},
{'name':'Cace','fear':'ppers','source':'ball','robocop':5,'comments':'n/a'}
]
pyautogui.PAUSE = 0.5
for person in formData:
# Give the user a chance to kill the script.
print('>>> 5 SECOND PAUSE TO LET USER PRESS CTRL-C <<<')
time.sleep(5)
# Wait until the form page has loaded.
while not pyautogui.pixelMatchesColor(submitButton[0],submitButton[1],submitButtonColor):
time.sleep(0.5)
print('Entering %s info...' % (person['name']))
pyautogui.click(nameField[0],nameField[1]) # 单击第一个文本字段输入位置
# Fill out the Name field.
pyautogui.typewrite(person['name']+'\t') # 输入该域,并按下 tab 键,将焦点转向下一个输入框
# Fill out the Greatest Fear(s) field.
pyautogui.typewrite(person['fear']+'\t')
# 处理下拉框
# Fill out the Source of Wizard Powers Field
if person['source'] == 'wand':
pyautogui.typewrite(['down','\t'])
elif person['source'] == 'crystal':
pyautogui.typewrite(['down','down','\t'])
elif person['source'] == 'woold':
pyautogui.typewrite(['down','down','down','\t'])
elif person['source'] == 'ball':
pyautogui.typewrite(['down','down','down','down','\t'])
# 处理单选按钮
# Fill out the RoboCop field
if person['robocop'] == 1:
pyautogui.typewrite([' ','\t'])
elif person['robocop'] == 2:
pyautogui.typewrite(['right','\t'])
elif person['robocop'] == 3:
pyautogui.typewrite(['right','right','\t'])
elif person['robocop'] == 4:
pyautogui.typewrite(['right','right','right','\t'])
elif person['robocop'] == 5:
pyautogui.typewrite(['right','right','right','right','\t'])
# Fill out the Additional Comments field.
pyautogui.typewrite(person['comments']+'\t')
# Click Submit.
pyautogui.press('enter')
# Wait until form page has loaded.
print('Clicked submit.')
time.sleep(5)
# Click the Submit another response link.
pyautogui.click(submitAnotherLink[0],submitAnotherLink[1])
更多关于Python相关内容感兴趣的读者可查看本站专题:《Python数据结构与算法教程》、《Python Socket编程技巧总结》、《Python函数使用技巧总结》、《Python字符串操作技巧汇总》、《Python入门与进阶经典教程》及《Python文件与目录操作技巧汇总》
希望本文所述对大家Python程序设计有所帮助。