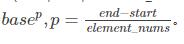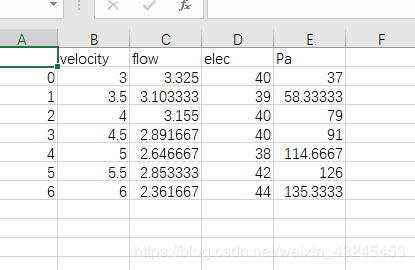PyQt5实现简易电子词典
PyQt5是python中一个非常实用的GUI编程模块,功能十分强大。刚刚学完了Pyqt的编程,就迫不及待的写出了一个电子词典GUI程序。整个程序使用qt Desiner把整个gui界面做好,槽函数则自己写好的。电子词典实现了查询单词,查询历史记录,收藏和查看单词本的功能,另外为了是程序更加炫酷,还添加了一个启动界面。具体代码如下:
第一个为主程序代码,主要实现槽函数功能。
from PyQt5.QtCore import pyqtSlot
from PyQt5.QtWidgets import QMainWindow
from PyQt5 import QtWidgets
from Ui_E_Dict_Main import Ui_E_Dictory
from PyQt5.QtWidgets import *
from PyQt5.QtGui import *
from PyQt5.QtCore import *
import time, re
# 槽函数代码,运行程序需要运行本文件
class MainWindow(QMainWindow, Ui_E_Dictory):
"""
Class documentation goes here.
"""
def __init__(self, parent=None):
"""
Constructor
@param parent reference to the parent widget
@type QWidget
"""
super(MainWindow, self).__init__(parent)
self.setupUi(self)
# 启动时休眠1秒
time.sleep(1)
# 按钮1 查找单词,把单词显示在textBrowser的同时,插入历史记录
@pyqtSlot()
def on_pushButton_clicked(self):
"""
Slot documentation goes here.
"""
# 单词查询,需要先有一个'dict.txt'文件,其中有大量的英文单词和注释
# 此处也可以先把'dict.txt'插入数据库,历史记录和单词本的插入和查询都可以直接操作数据库
# 不过数据库需要事先安装数据库,并建立相应的表,不好打包,不太方便
word=self.lineEdit.text()
f=open('dict.txt', 'r')
for line in f:
# 对字典文件的数据进行分析,拆解为适合显示的格式
l = re.split('[ ]+',line)
if l[0]==word:
interpret=' '.join(l[1:])
data='%s\n %s'%(l[0], interpret)
# interpret='%s: %s'%(l[0],' '.join(l[1:]))
self.textBrowser.setText(data)
# 当地时间
t1=time.localtime()
t2=time.asctime(t1)
#self.lineEdit.setText("")#lineEdit输入后清零,可要可不要
try:
# 把所查询单词插入历史记录中,
#'a'以只写文件打开一个文件,如果有原文件则追加到文件末尾
file=open('history.txt', 'at')
msg='%s %s'%(word, t2)
file.write(msg)
file.write('\n')
file.close()
except Exception as e:
print(e)
f.close()
@pyqtSlot()
def on_pushButton_2_clicked(self):
"""
Slot documentation goes here.
"""
try:
# 查询历史记录,把历史记录显示在textBrowser中
file=open('history.txt', 'rt')
list=file.readlines()
msg=''.join(list)
self.textBrowser.setText(msg)
file.close()
except Exception as e:
print(e)
@pyqtSlot()
def on_pushButton_3_clicked(self):
"""
Slot documentation goes here.
"""
try:
# 查询单词本,把单词本显示在textBrowser中
file=open('words.txt', 'rt')
list=file.readlines()
msg=''.join(list)
self.textBrowser.setText(msg)
file.close()
except Exception as e:
print(e)
@pyqtSlot()
def on_pushButton_4_clicked(self):
"""
Slot documentation goes here.
"""
word=self.lineEdit.text()
try:
# 把所查询单词插入单词本中
file=open('words.txt', 'at')
file.write(word)
file.write('\n')
file.close()
except Exception as e:
print(e)
if __name__ == "__main__":
import sys
app = QtWidgets.QApplication(sys.argv)
# 启动界面的实现,可以使程序更加炫酷
splash=QtWidgets.QSplashScreen(QPixmap("Saved Pictures/5b517f520feaa.jpg"))
# 启动界面显示
splash.show()
# 在启动界面中显示程序加载进度,参数意思分别为居中显示,蓝色字体
splash.showMessage('正在加载图片资源', Qt.AlignCenter, Qt.blue)
time.sleep(1)
# 为了不与主程序干扰
app.processEvents()
ui = MainWindow()
ui.show()
# 启动界面完成
splash.finish(ui)
sys.exit(app.exec_())
第二个程序代码,主要实现整体的GUI界面的构建(使用Qtdesiner可以极大的简化工作量,强烈推荐)
from PyQt5 import QtCore, QtGui, QtWidgets
class Ui_E_Dictory(object):
def setupUi(self, E_Dictory):
E_Dictory.setObjectName("E_Dictory")
E_Dictory.resize(658, 474)
icon = QtGui.QIcon()
icon.addPixmap(QtGui.QPixmap("icon/24-monitor.png"), QtGui.QIcon.Normal, QtGui.QIcon.Off)
E_Dictory.setWindowIcon(icon)
self.centralWidget = QtWidgets.QWidget(E_Dictory)
self.centralWidget.setObjectName("centralWidget")
self.pushButton = QtWidgets.QPushButton(self.centralWidget)
self.pushButton.setGeometry(QtCore.QRect(390, 400, 91, 31))
font = QtGui.QFont()
font.setFamily("黑体")
font.setPointSize(14)
self.pushButton.setFont(font)
self.pushButton.setObjectName("pushButton")
self.label_2 = QtWidgets.QLabel(self.centralWidget)
self.label_2.setGeometry(QtCore.QRect(100, 400, 51, 31))
font = QtGui.QFont()
font.setFamily("黑体")
font.setPointSize(14)
self.label_2.setFont(font)
self.label_2.setObjectName("label_2")
self.textBrowser = QtWidgets.QTextBrowser(self.centralWidget)
self.textBrowser.setGeometry(QtCore.QRect(100, 110, 381, 271))
self.textBrowser.setStyleSheet("background-color: rgb(242, 255, 233);")
self.textBrowser.setObjectName("textBrowser")
self.lineEdit = QtWidgets.QLineEdit(self.centralWidget)
self.lineEdit.setGeometry(QtCore.QRect(160, 400, 211, 31))
font = QtGui.QFont()
font.setFamily("楷体")
font.setPointSize(10)
self.lineEdit.setFont(font)
self.lineEdit.setText("")
self.lineEdit.setObjectName("lineEdit")
self.label = QtWidgets.QLabel(self.centralWidget)
self.label.setGeometry(QtCore.QRect(240, 60, 151, 31))
font = QtGui.QFont()
font.setFamily("楷体")
font.setPointSize(14)
font.setBold(False)
font.setWeight(50)
self.label.setFont(font)
self.label.setObjectName("label")
self.pushButton_2 = QtWidgets.QPushButton(self.centralWidget)
self.pushButton_2.setGeometry(QtCore.QRect(510, 140, 75, 23))
self.pushButton_2.setObjectName("pushButton_2")
self.pushButton_3 = QtWidgets.QPushButton(self.centralWidget)
self.pushButton_3.setGeometry(QtCore.QRect(510, 220, 75, 23))
self.pushButton_3.setObjectName("pushButton_3")
self.pushButton_4 = QtWidgets.QPushButton(self.centralWidget)
self.pushButton_4.setGeometry(QtCore.QRect(510, 310, 75, 23))
self.pushButton_4.setObjectName("pushButton_4")
self.graphicsView = QtWidgets.QGraphicsView(self.centralWidget)
self.graphicsView.setGeometry(QtCore.QRect(0, 0, 661, 471))
self.graphicsView.setStyleSheet("border-image: url(:/pic/Saved Pictures/f3cb924702022fc35eb6f865d67e23a6.jpg);")
self.graphicsView.setObjectName("graphicsView")
self.graphicsView.raise_()
self.pushButton.raise_()
self.label_2.raise_()
self.textBrowser.raise_()
self.lineEdit.raise_()
self.label.raise_()
self.pushButton_2.raise_()
self.pushButton_3.raise_()
self.pushButton_4.raise_()
E_Dictory.setCentralWidget(self.centralWidget)
self.retranslateUi(E_Dictory)
QtCore.QMetaObject.connectSlotsByName(E_Dictory)
def retranslateUi(self, E_Dictory):
_translate = QtCore.QCoreApplication.translate
E_Dictory.setWindowTitle(_translate("E_Dictory", "无道词典"))
self.pushButton.setText(_translate("E_Dictory", "查找"))
# 快捷键回车,可以使查找按钮发生效果
self.pushButton.setShortcut(_translate("E_Dictory", "Return"))
self.label_2.setText(_translate("E_Dictory", "单词:"))
# setHtml样式表可以按照自己喜好修改
self.textBrowser.setHtml(_translate("E_Dictory", "<!DOCTYPE HTML PUBLIC \"-//W3C//DTD HTML 4.0//EN\" \"http://www.w3.org/TR/REC-html40/strict.dtd\">\n"
"<html><head><meta name=\"qrichtext\" content=\"1\" /><style type=\"text/css\">\n"
"p, li { white-space: pre-wrap; }\n"
"</style></head><body style=\" font-family:\'SimSun\'; font-size:9pt; font-weight:400; font-style:normal;\">\n"
"<p style=\" margin-top:12px; margin-bottom:12px; margin-left:0px; margin-right:0px; -qt-block-indent:0; text-indent:0px;\"><br /></p></body></html>"))
self.label.setText(_translate("E_Dictory", "查询单词"))
self.pushButton_2.setText(_translate("E_Dictory", "历史记录"))
self.pushButton_3.setText(_translate("E_Dictory", "单词本"))
self.pushButton_4.setText(_translate("E_Dictory", "添加单词"))
import dict_rc
if __name__ == "__main__":
import sys
app = QtWidgets.QApplication(sys.argv)
E_Dictory = QtWidgets.QMainWindow()
ui = Ui_E_Dictory()
ui.setupUi(E_Dictory)
E_Dictory.show()
sys.exit(app.exec_())
textBrowser中的内容可以以html的格式显示出来,所有其中的文件的显示可以按照自己的喜好来设计。
以上就是本文的全部内容,希望对大家的学习有所帮助,也希望大家多多支持【听图阁-专注于Python设计】。