Python+Pyqt实现简单GUI电子时钟
本文实例为大家分享了Python+Pyqt实现简单GUI电子时钟的具体代码,供大家参考,具体内容如下
突发奇想想用GUI做一个简单的电子时钟界面,利用pyqt模块也很方便,代码如下:
from PyQt5.QtGui import *
from PyQt5.QtCore import *
from PyQt5.QtWidgets import QWidget,QApplication,QLCDNumber,QVBoxLayout,QMessageBox,QPushButton
import sys
import time
class MyTime(QWidget):
def __init__(self):
super().__init__()
self.initUI()
self.init_timer()
#UI界面搭建
def update_time(self):
self.lcd.display(time.strftime('%X', time.localtime()))
def init_timer(self):
self.timer=QTimer()
self.timer.setInterval(1000)#设置定时器 1S触发一次
self.timer.start()#启动定时器
self.timer.timeout.connect(self.update_time)
def initUI(self):
self.resize(400,200)
self.setWindowTitle("创意时钟")###名称
self.setWindowIcon(QIcon('xiaomayun.jpg'))#图标
#初始化 调色板
self.pl=QPalette()
self.pl.setColor(QPalette.Background,Qt.darkYellow)
self.setAutoFillBackground(True)
self.setPalette(self.pl)#设置顶层布局
self.lcd=QLCDNumber() #初始化lcd
self.lcd.setDigitCount(10)#设置数字个数
self.lcd.setMode(QLCDNumber.Dec)#数字十进制
self.lcd.setSegmentStyle(QLCDNumber.Flat)#平面模式
self.lcd.display(time.strftime('%X',time.localtime()))
##初始化盒子布局
self.box_layout=QVBoxLayout()
self.box_layout.addWidget(self.lcd)#添加LCD组件
self.box_layout.setAlignment(Qt.AlignCenter)#设置组件在布局中间
self.setLayout(self.box_layout)#设置窗体布局
self.btn = QPushButton('Button', self)##创建按钮 测试用
self.btn.setToolTip('This is a <b>QPushButton</b> widget')
self.btn.resize(self.btn.sizeHint())
self.btn.move(50, 50)
self.btn.clicked.connect(self.on_click)
self.box_layout.addWidget(self.btn)
# btn.move(50, 50)
self.qbtn = QPushButton('Quit', self)
self.qbtn.clicked.connect(QCoreApplication.instance().quit)
self.qbtn.resize(self.qbtn.sizeHint())
self.qbtn.move(300, 150)
self.show()
"""创建鼠标点击事件"""
def on_click(self):
print("PyQt5 button click")
def closeEvent(self, event):
reply = QMessageBox.question(self, 'Message',
"Are you sure to quit?", QMessageBox.Yes |
QMessageBox.No, QMessageBox.No)
# 第一个字符串的内容被显示在标题栏上。第二个字符串是对话框上显示的文本。第三个参数指定了显示在对话框上的按钮集合。最后一个参数是默认选中的按钮。
if reply == QMessageBox.Yes:
event.accept()
else:
event.ignore()
if __name__ == '__main__':
app=QApplication(sys.argv)
mt=MyTime()
app.exec_()
代码演示如下:
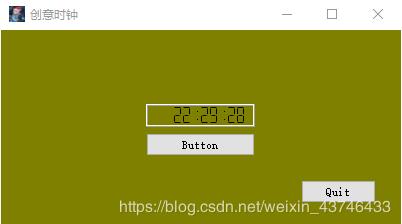
以上就是本文的全部内容,希望对大家的学习有所帮助,也希望大家多多支持【听图阁-专注于Python设计】。