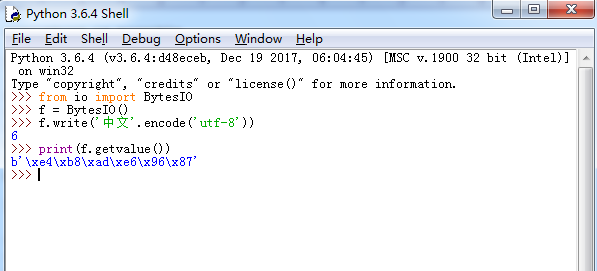关于Python 常用获取元素 Driver 总结
1、在 Windows 设置临时环境变量 cmd命令窗口 输入 path=%path%;E:\soft\python-3.5.2-embed-win32
永久配置,在系统变量下找到path,在Path的最后面添加Python的安装目录
D:\Python34,同样在PATHEXT中添加 .PY;.PYM
然后,输入python 出现版本信息就成功了。
2、CMD命令窗口,清屏的方法
import os
os.system('cls')
如果不要返回值0就是:
import os
i=os.system('cls')
3、查看当前系统时间
import time
#-*-格式时间格式-*-
localtime = time.asctime( time.localtime(time.time()) )
#-*-格式时间格式[格式化成2009-03-20 11:45:39形式]-*-
time.strftime("%Y-%m-%d %H:%M:%S", time.localtime())
#-*-格式时间格式[时间戳格式]-*-
time.strftime("%a %b %d %H:%M:%S %Y", time.localtime())
#-*-输出格式化后的时间-*-
print ("本地时间为 :", localtime)
4、在CMD命令行中,输入 “python” + “空格”,即 ”python “;将已经写好的脚本文件拖拽到当前光标位置,然后敲回车运行即可
5、乱码原因:
因为你的文件声明为utf-8,并且也应该是用utf-8的编码保存的源文件。但是windows的本地默认编码是cp936,也就是gbk编码,所以在控制台
直接打印utf-8的字符串当然是乱码了。
解决方法:
在控制台打印的地方用一个转码就ok了,打印的时候这么写:
print myname.decode('UTF-8').encode('GBK')
比较通用的方法应该是:
import sys
type = sys.getfilesystemencoding()
print myname.decode('UTF-8').encode(type)
#-*-coding:UTF-8-*- 或者 import sys
reload(sys)
sys.setdefaultencoding('UTF-8')
6、其实要驱动chrome浏览器必须要依赖Chromedriver文件才行,
下载地址: http://code.google.com/p/chromedriver/downloads/list
找到适合你自己系统的包之后下载解压出Chromedriver文件,并将此文件拷贝到java项目的根目录。还是拿上此教程的为例,我们直接爸chromedriver文件拷贝到HelloSelenium项目的根目录下也就是HelloSelenium目录下。这样就可以直接运行了。
7、 安装pyse : 将其克隆到本地,将pyse目录放到..\Python27\Lib\site-packages\目录下。
https://github.com/defnngj/pyse
python setup.py install 安装
java -jar selenium-server-standalone-3.4.0.jar -multiWindow
8、定位属性
#########百度输入框的定位方式##########
#通过id方式定位
browser.find_element_by_id("kw").send_keys("selenium")
#通过name方式定位
browser.find_element_by_name("wd").send_keys("selenium")
#通过tag name方式定位
browser.find_element_by_tag_name("input").send_keys("selenium")
#通过class name 方式定位
browser.find_element_by_class_name("s_ipt").send_keys("selenium")
#通过CSS方式定位
browser.find_element_by_css_selector("#kw").send_keys("selenium")
#通过xphan方式定位
browser.find_element_by_xpath("//input[@id='kw']").send_keys("selenium")
############################################
browser.find_element_by_id("su").click()
time.sleep(3)
browser.quit()
一、元素的定位
1.webdriver提供的8种页面元素定位方法:
id/name/class name/tag name/link text/partial link text/xpath/css selector
其中python对应的8种方法:
find_element_by_id() 如: find_element_by_id("kw")
find_element_by_name() 如: find_element_by_name("wd")
find_element_by_class_name() 如: find_element_by_class_name("s_ipt")
find_element_by_tag_name() 如: find_element_by_tag_name("input")
find_element_by_link_text() 如:find_element_by_link_text(u"新闻")
find_element_by_partial_link_text() 如:find_element_by_partial_link_text(u"一个很长的")
find_element_by_xpath() 如: find_element_by_xpath(" .//*[@id='kw']")
find_element_by_css_selector() 如: find_element_by_css_selector("#kw")
二、浏览器控制
1.控制浏览器大小:
set_window_size() 例如:driver.set_window_size(400,500)
maximize_window() 例如:driver.maximize_window() #无参数
2.浏览器后退、前进:back()-后退、farward()-前进
三、鼠标事件
ActionChains类提供的常用方法:
1.1 perform():执行ActionChains中存储的所有行为,对整个事件进行提交
1.2 context_click(): 右击
如:
from selenium.webdriver.common.action_chains import ActionChains
...
ActionChains(dr).context_click(docfile).perform()
1.3 double_click(): 双击
如:
from selenium.webdriver.common.action_chains import ActionChains
...
doubleClick=dr.find_element_by_id("xxx")
ActionChains(dr). double_Click(doubleClick).perform()
1.4 drag_and_drop(source,target): 拖动
如:
from selenium.webdriver.common.action_chains import ActionChains
...
dsource=dr.find_element_by_id("xxx") #拖动的源元素
dtarget=dr.find_element_by_id("xxx") #释放的目标目标元素
ActionChains(dr).drag_and_drop(dsource,dtarget).perform()
1.5 move_to_element(): 鼠标悬停
如:
from selenium.webdriver.common.action_chains import ActionChains
...
above=dr.find_element_by_id("xxx")
ActionChains(dr).move_to_element(above).perform()
四、键盘事件
1.首先要导入键盘事件的包
from selenium.webdriver.common.keys importKeys
...
dr.get("http://www.baidu.com")
#输入内容
dr.find_element_by_id("kw").send_keys("seleniumm")
#删除输入内容的最后一个字母,
dr.find_element_by_id("kw").send_keys(Keys.BACK_SPACE)
#输入:空格+教程
dr.find_element_by_id("kw").send_keys(Keys.SPACE)
dr.find_element_by_id("kw").send_keys(u"教程")
#ctrl+a全选输入框内容
dr.find_element_by_id("kw").send_keys(Keys.CONTROL,'a')
#ctrl+x剪贴输入框内容
dr.find_element_by_id("kw").send_keys(Keys.CONTROL,'x')
#ctrl+v剪贴输入框内容
dr.find_element_by_id("kw").send_keys(Keys.CONTROL,'v')
#回车键操作
dr.find_element_by_id("su").send_keys(Keys.ENTER)
dr.close()
常用的键盘操作整理:
send_keys(Keys.BACK_SPACE) #删除键BackSpace send_keys(Keys.SPACE) #空格键Space send_keys(Keys.TAB) #制表键Tab send_keys(Keys.ESCAPE) #回退键Esc send_keys(Keys.ENTER) #回车键Enter send_keys(Keys.CONTROL,'a') #Ctrl+a send_keys(Keys.CONTROL,'c') #Ctrl+c send_keys(Keys.CONTROL,'x') #Ctrl+x send_keys(Keys.CONTROL,'v') #Ctrl+x send_keys(Keys.F1) #F1,类似的有F1-F12
五、获取验证
六、设置等待
1.显示等待:等待某个条件成立时,继续执行,否则达到最大等待时间后抛出异常:TimeoutException,显示等待是针对当前要定位元素使用
WebDriverWait(driver, timeout,poll_frequency,ignored_exceptions=None).until(method,message)
示例:
WebDriverWait(dr,5,0.5,None).until( expected_conditions.presence_of_element_located((By.ID,"kw1")),message='test')
解释:
A.WebDriverWait():在设置时间内,默认间隔一段时间检测一次当前页面元素是否存在,若超过当前指定时间检测不到则抛出异常; B.driver:webdriver的浏览器驱动,ie、firefox、chromea C.timeout:最长超时时间,以秒为单位 D.poll_frequency:休眠间隔时间-步长,默认0.5秒 E.ignored_exceptions:超时后异常信息,默认抛出NoSuchElementException异常 F.until(method,message): 调用该方法提供的驱动作为一个参数,直到返回值为True G.until_not(method,message):调用该方法提供的驱动作为一个参数,直到返回值为False H.expected_conditions类提供的预期条件实现有: title_is:判断标题是否是xx title_contains:判断标题是否包含xx presence_of_element_located:元素是否存在 visibility_of_element_located:元素是否存在 visibility_of:是否可见 presence_of_all_elements_located:判断一组元素是否存在 text_to_be_present_in_element:判断元素是否有xx文本信息 text_to_be_present_in_element_value:判断元素值是否有xx文本信息 frame_to_be_available_and_switch_to_it:表单是否可见,并切换到该表单 invisibility_of_element_located:判断元素是否隐藏 element_to_be_clickable:判断元素是否点击,它处于可见和启动状态 staleness_of:等到一个元素不再依附于DOM element_to_be_selected:被选中的元素 element_located_to_be_selected:一个期望的元素位于被选中 element_selection_state_to_be:一个期望检查如果给定元素被选中 element_located_selection_state_to_be:期望找到一个元素并检查是否是选择状态 alert_is_present:预期一个警告信息
2.隐式等待:通过一定的时长等待页面所有元素加载完成,哪个元素超出设置时长没被加载就抛出异常NoSuchElementException,隐式等待是针对所有元素的
implicitly_wait(5) #默认单位为秒
示例:
dr.implicitly_wait(5)
七、sleep休眠 python中强制的程序等待
from time import sleep sleep(4) #默认单位秒,设置小于1秒的时间可以用小数点如sleep(0.6)
八、定位一组元素,类似与1中定位单个元素方法
find_elements_by_id() 如: find_elements_by_id("kw")
find_elements_by_name() 如: find_elements_by_name("wd")
find_elements_by_class_name() 如: find_elements_by_class_name("s_ipt")
find_elements_by_tag_name() 如: find_elements_by_tag_name("input")
find_elements_by_link_text() 如:find_elements_by_link_text(u"新闻")
find_elements_by_partial_link_text() 如:find_elements_by_partial_link_text(u"一个很长的")
find_elements_by_xpath() 如: find_elements_by_xpath(" .//*[@id='kw']")
find_elements_by_css_selector() 如: find_elements_by_css_selector("#kw")
使用场景:
a.批量操作对象,如选中页面上所有复选框
b.先获取一组对象,再在这组对象里定位需要的的一些对象,如定位所有复选框,然后选择最后一个
例如:代码如下
checkbox.htm页面:
<styletype="text/css">
body{font-size:12px; font-family:Tahoma;}
.checkbox{vertical-align:middle; margin-top:0;}
</style>
<body>
<inputclass="checkbox"type="checkbox"/>元旦
<inputtype="checkbox"name="test"/>圣诞节
<inputtype="checkbox"name="test"/>股市
<inputtype="checkbox"name="test"/>阿凡达
<inputtype="checkbox"name="test"/>十月围城
<inputtype="checkbox"name="test"/>水价上调
<inputtype="button"value="检测"id="btn"/>
</body>
python代码:
from selenium import webdriver
dr=webdriver.Firefox()
dr.get("D:\\workspace\\pySelenium\\resources\\checkbox.htm")
#使用tagname方式选择页面上所有tagname为input的元素
select_tagname=dr.find_elements_by_tag_name("input")
#使用xpath方式选择页面上所有tagname为input的元素
select_xpath=dr.find_elements_by_xpath("//input[@type='checkbox']")
#使用css_select方式选择页面上所有tagname为input的元素
select_css=dr.find_elements_by_css_selector('input[type=checkbox]')
for i in select_tagname:
#循环对每个input元素进行点击选中操作
if i.get_attribute("type")=='checkbox':
i.click()
for j in select_xpath:
#循环对每个input元素进行点击取消操作
j.click()
for k in select_css:
#循环对每个input元素进行点击选中操作
k.click()
#打印出checkbox的个数
print'----页面上checkbox的个数为:',len(select_css)
#使用pop()获取1组元素的第几个元素
select_css.pop(0).click()#第一个
select_css.pop(1).click()#第二个
select_css.pop().click()#最后一个
select_css.pop(-1).click()#最后一个
select_css.pop(-2).click()#倒数第二个
dr.close()
备注:pop():选择一组元素中的某一个,要注意的是:pop()和pop(-1)都表示最后一个元素
九、多表单切换(对于有frame嵌套表单的操作)
frame页面:
<html> <body> <frameset> <h3>frame</h3> <iframeid='frameid'name='frameName'width="800"height="500"src="http://www.baidu.com"/> </frameset> </body> </html>
python代码:
dr.get("D:\\workspace\\pySelenium\\resources\\frame.htm")
dr.switch_to_frame("frameid")#通过frame的id进入iframe
#dr.switch_to_frame("frameName") #通过frame的name进入iframe
#下面可以对frame进行操作了
dr.find_element_by_id("kw").send_keys("selenium")
dr.find_element_by_id("su").click()
dr.switch_to_default_content()#退出当前frame返回上一层
备注:
1.switch_to_frame()默认直接取表单的id或者name属性来切换
2.完成当前frame表单操作后,可以通过switch_to_default_content()方法返回上一层表单,即离的最近的switch_to_frame()方法
3.对于frame中没有id和name属性的通过下面方式进入frame(定位到frame以页面对象传入)
python代码:
dr.get("D:\\workspace\\pySelenium\\resources\\frame.htm")
#定位到frame页面元素
framepath=dr.find_element_by_class_name("frameClassname")
dr.switch_to_frame(framepath)#通过frame页面对象进入iframe
#下面可以对frame进行操作了
dr.find_element_by_id("kw").send_keys("selenium")
dr.find_element_by_id("su").click()
dr.switch_to_default_content()#退出当前frame返回上一层
十、多窗口切换
selenium-webdriver中使用switch_to_window()方法来切换任意窗口,常用方法有
driver.current_window_handle #获取当前窗口句柄 driver.window_handles #返回所有窗口句柄到当前会话 driver.switch_to_window() #进入窗口,用于切换不同窗口
python代码:
dr.get("http://www.baidu.com")
current_handle=dr.current_window_handle #获取百度首页窗口句柄
index_login=dr.find_element_by_xpath("//div[@id='u1']/a[@class='lb']")#获取登录按钮对象
index_login.click()#点击登录
dr.implicitly_wait(5)
dr.find_element_by_class_name("pass-reglink").click()#点击立即注册按钮
all_handles=dr.window_handles #获取所有打开窗口句柄
for handle in all_handles:
if handle==current_handle:
dr.switch_to_window(handle)
'''
...对首页窗口进行操作
'''
print'----首页页面title:',dr.title
for handle in all_handles:
if handle!=current_handle:
dr.switch_to_window(handle)
'''
...对注册窗口进行操作
'''
print'----注册页面title:',dr.title
十一、警告框处理
webdriver中处理js生成的alert、confirm、prompt处理方法是:使用switch_to_alert()定位到alert/confirm/prompt,然后使用text、accept、dismiss、send_keys来根据需要操作。
text:返回alert、confirm、prompt中的文字信息
accept:点击确认按钮
dismiss:点击取消按钮
send_keys:在alert、confirm有对话框时输入值
python代码:
dr.get("http://www.baidu.com")
set_link=dr.find_element_by_xpath("//div[@id='u1']/a[@class='pf']")#找到设置链接元素
ActionChains(dr).move_to_element(set_link).perform()#鼠标移动到设置上
dr.find_element_by_xpath("//a[@class='setpref']").click()#点击搜索设置链接
time.sleep(3) #加等待时间 等按钮可用,否则会报错
save_set=dr.find_element_by_css_selector("#gxszButton > a.prefpanelgo")#获取保存设置按钮
save_set.click()#点击保存设置按钮
alert=dr.switch_to_alert() #进入alert
print'----弹出alert中内容为:',alert.text #打印对话框里的文字内容
alert.accept()#对话框里点击alert中确定按钮
#alert.dismiss() #对话框里点击取消按钮
#alert.send_keys("对话框中输入的内容") #在对话框里输入内容
十二、上传文件
分2种:普通上传、插件上传
普通上传:将本地文件的路径作为一个值放到input标签中,通过form表单提交时,将值传给服务器中去
插件上传:指基于flash、javascript或ajax技术实现的上传功能或插件。
1.针对普通上传用send_keys实现
python代码:
dr.get("D:\\workspace\\pySelenium\\resources\\upload.htm")
loadFile=dr.find_element_by_name("filebutton")# 获取上传文件input元素节点
loadFile.send_keys("D:\\workspace\\pySelenium\\resources\\frame.htm")#输入上传文件地址来实现上传
2.插件上传:使用AutoIt实现,--需要安装AutoIt程序
AutoIt安装,使用暂时略,需要时再追加,流程为:用AutoIt编写上传文件脚本生成exe文件,在python脚本中进行调用
python代码:
loadFile=dr.find_element_by_name("filebutton")# 获取上传按钮
loadFile.click() #点击上传按钮,弹出上传对话框
os.system("D:\\autoItFile.exe") #调用autoIt生成的exe文件,实现导入
十三、下载文件:使用AutoIt实现,--需要安装AutoIt程序,方法同上传
python代码:
ffp=webdriver.FirefoxProfile()
ffp.set_preference("browser.download.folderList",2)#0:代表下载到浏览器默认路径下;2:下载到指定目录
ffp.set_preference("browser.download.manager.showWhenStarting",False)#是否显示开始:True:显示;False:不显示
ffp.set_preference("browser.download.dir", os.getcwd())#指定下载文件目录,os.getcwd()无参数,返回当前目录
# ffp.set_preference("browser.helperApps.neverAsk.saveToDisk","application/octet-stream")#下载文件类型,
#指定下载页面的content-type值,application/octet-stream为文件类型,http-content-type常用对照表搜索百度
dr=webdriver.Firefox(firefox_profile=ffp)
dr.get("https://pypi.python.org/pypi/selenium#downloads")
dr.find_element_by_xpath("//div[@id='content']/div[3]/table/tbody/tr[3]/td[1]/span/a[1]").click()
#接下来使用autoIt实现
十四、cookies操作
webdriver操作cookies的方法:
get_cookies():获得所有cookies的值
get_cookie(name):获得有特定name值的cookie信息
add_cookie(cookie_dict):添加cookie,必须有name和value
delete_cookie(name):删除特定名称的cookie信息,通过name找到特定的cookie并删除
delete_all_cookies():删除浏览器中所有cookie的信息
注意:
1.cookie是以字典形式进行存储的;
2.使用场景:如登录功能会把用户名写入浏览器cookie指定key为username,那么就可以通过get_cookies()找到username,打印value,找不到说明保存浏览器的cookie是有bug的。
python代码:
num=1
dr.get("http://www.baidu.com")
cookies=dr.get_cookies()#获取cookie的所有信息
for ck in cookies:
print'----所有cookie',num,':',ck #打印cookie的所有信息
num=num+1
print'----按name查cookie:',dr.get_cookie("PSTM")#通过cookie的name获取cookie信息
dr.add_cookie({'name':'hello','value':'123456789'})#向name和value添加会话信息
cookies2=dr.get_cookies()#重新获取cookie的所有信息
for ck2 in cookies2:
if ck2['name']=='hello':
print"----加入的cookie信息:%s-->%s",(ck2['name'],ck2['value'])
十五、javascript调用,python使用的方法:execute_script()
python代码:
dr.get("http://www.baidu.com")
dr.find_element_by_id("kw").send_keys("selenium")
dr.find_element_by_id("su").click()
js="var q=document.documentElement.scrollTop=1000" #滚动条滚到最下面
dr.execute_script(js)
time.sleep(4)
js2="var q=document.documentElement.scrollTop=0" #滚动条滚到页面顶
dr.execute_script(js2)
十六、截图,适用于脚本出错时,对当前窗口进行截图保存,使用函数:get_screenshot_as_file()
python代码:
dr.get("http://www.baidu.com")
try:
dr.find_element_by_id("kw1").send_keys("selenium")
dr.find_element_by_id("su").click()
exceptNoSuchElementException,msg:
dr.get_screenshot_as_file("d:\\error.jpg") #截图输出到d盘
print msg
dr.close()
十七、关闭窗口
quit():退出相关驱动程序并关闭所有窗口。
close():关闭当前窗口,打给多个窗口时,可使用来关闭当前窗口
十八、验证码处理
方法1:去掉验证码,问题:如果是在正式环境跑脚本那么在取掉会存在风险
方法2:设置万能验证码,不需要取消验证码,在程序中留后门--设置一个万能验证码,输入万能验证码了就标识通过
python代码:
import random randnum=random.randint(1000,9999) print"----生成随机数为:",randnum input_num=input(u"请输入验证码:") print"----输入验证码为:",input_num if input_num==randnum: print"随机数正确,登录成功" elif input_num==1234: print"输入正确,登录成功" else: print"登录失败"
方法3:使用cookie方法获取,读取之前登录的cookie值访问时,直接登录,不需要验证码
--------------------------------------------------- CMD -----------命令启动Python脚本
文件命名为:test.bat 貌似不能用
@echo off
echo.
python E:\pythonScript\Auto_linknetwork.py
cd /D C:\Python27
python.exe
rm #!C:\Python27/python.exe
import os;
i=os.system("清屏",cls);
import time;
#-*-格式时间格式[格式化成2009-03-20 11:45:39形式]-*-
time.strftime("%Y-%m-%d %H:%M:%S", time.localtime());
print ("系统当前时间为 :", localtime);
1、截屏
driver.save_screenshot('E:\\pythonScript\\images\\'+strTime+'baidu.png')
三. WebElement接口获取值
通过WebElement接口可以获取常用的值,这些值同样非常重要。 size 获取元素的尺寸
text 获取元素的文本
get_attribute(name) 获取属性值
location 获取元素坐标,先找到要获取的元素,再调用该方法
page_source 返回页面源码
driver.title 返回页面标题
current_url 获取当前页面的URL
is_displayed() 设置该元素是否可见
is_enabled() 判断元素是否被使用
is_selected() 判断元素是否被选中
tag_name 返回元素的tagName
四.得到函数中的返回值
函数()
def returnval():
driver = webdriver.Chrome()
print u"\n回传值"
return driver
#returnval()
src = ("http://hos.sf-express.com")
returnval().get(src)
print returnval()
将函数作为返回值返回,不返回结果只返回函数
def lazy_sum(*args):
def sum():
ax = 0
for n in args:
ax = ax + n
return ax
return sum
>> f = lazy_sum(1, 3, 2, 7, 9)
>> f
>> f()
#此时才是真正的计算出函数值;
新建实例driver = webdriver.Chrome()
1.获取当前页面的Url函数
方法:current_url
实例:
driver.current_url
2.获取元素坐标
方法:location
解释:首先查找到你要获取元素的,然后调用location方法
实例:
driver.find_element_by_xpath("//*[@id='tablechart']/tbody/tr[14]/td[9]").location
3.表单的提交
方法:submit
解释:查找到表单(from)直接调用submit即可
实例:
driver.find_element_by_id("form1").submit()
4.获取CSS的属性值
方法:value_of_css_property(css_name)
实例:
driver.find_element_by_css_selector("input.btn").value_of_css_property("input.btn")
5.获取元素的属性值
方法:get_attribute(element_name)
实例:
driver.find_element_by_id("sellaiyuan").get_attribute("sellaiyuan")
6.判断元素是否被选中
方法:is_selected()
实例:
driver.find_element_by_id("form1").is_selected()
7.返回元素的大小
方法:size
实例:
driver.find_element_by_id("iptPassword").size
返回值:{'width': 250, 'height': 30}
8.判断元素是否显示
方法:is_displayed()
实例:
driver.find_element_by_id("iptPassword").is_displayed()
9.判断元素是否被使用
方法:is_enabled()
实例:
driver.find_element_by_id("iptPassword").is_enabled()
10.获取元素的文本值
方法:text
实例:driver.find_element_by_id("iptUsername").text
11.元素赋值
方法:send_keys(*values)
实例:
driver.find_element_by_id("iptUsername").send_keys('admin')
注意如果是函数需要增加转义符u,eg.
driver.find_element_by_id("iptUsername").send_keys(u'青春')
12.返回元素的tagName
方法:tag_name
实例:
driver.find_element_by_id("iptUsername").tag_name
13.删除浏览器所以的cookies
方法:delete_all_cookies()
实例:
driver.delete_all_cookies()
14.删除指定的cookie
方法:delete_cookie(name)
实例:deriver.delete_cookie("my_cookie_name")
15.关闭浏览器
方法:close()
实例:driver.close()
16.关闭浏览器并且推出驱动程序
方法:quit()
实例:driver.quit()
17.返回上一页
方法:back()
实例:driver.back()
18.设置等待超时
方法:implicitly_wait(wait_time)
实例:driver.implicitly_wait(30)
19.浏览器窗口最大化
方法:maximize_window()
实例:driver.maximize_window()
20.查看浏览器的名字
方法:name
实例:drvier.name
以上这篇关于Python 常用获取元素 Driver 总结就是小编分享给大家的全部内容了,希望能给大家一个参考,也希望大家多多支持【听图阁-专注于Python设计】。